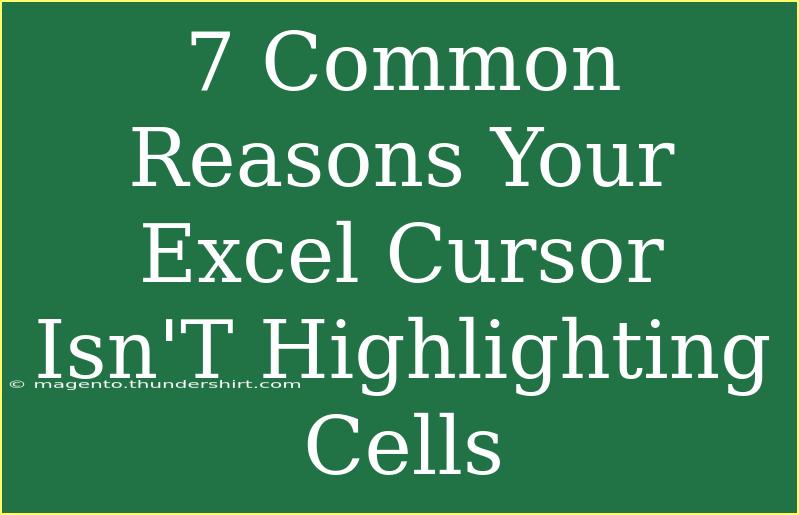If you’re a frequent Excel user, you know that navigating and selecting cells is a crucial part of your workflow. But what happens when your cursor isn’t highlighting cells? That little glitch can be frustrating, especially if you’re in the middle of an important task. Don’t worry; we’ve got you covered! Let’s dive into the common reasons why your Excel cursor may not be highlighting cells and provide you with helpful tips to troubleshoot the issue.
1. Excel is in "Scroll Lock" Mode
The Scroll Lock feature can be a sneaky culprit when it comes to cursor issues in Excel. When Scroll Lock is activated, your cursor might not function as expected.
How to Fix:
- Check if Scroll Lock is On: Look at the status bar at the bottom of your Excel window. If it displays "Scroll Lock," it's activated.
- Turn Off Scroll Lock: You can usually toggle it off by pressing the Scroll Lock key on your keyboard (if available). Alternatively, you can turn it off using the on-screen keyboard.
Pro Tip: You can access the on-screen keyboard by typing osk in the Windows search bar and launching it from there.
2. Excel is in "Extended Selection" Mode
Extended Selection mode, often indicated by "EXT" in the status bar, can also prevent normal cell highlighting behavior.
How to Fix:
- Exit Extended Selection: Simply press the F8 key to toggle it off. The status bar should reflect that you're back to the standard selection mode.
3. Your Mouse or Trackpad Isn’t Functioning Properly
It sounds basic, but sometimes the simplest solutions are the most effective. If your mouse or trackpad isn’t working correctly, it could prevent cell highlighting.
How to Fix:
- Check Connections: Ensure that your mouse is plugged in or that your trackpad is enabled.
- Try a Different Device: If possible, switch to another mouse or try using your keyboard (arrow keys) to select cells.
4. Excel is Not Responding or has Crashed
If Excel is running slowly or has frozen, your cursor might not highlight cells as expected.
How to Fix:
- Force Quit Excel: If it's unresponsive, you may need to end the task via Task Manager (press
Ctrl + Shift + Esc and locate Excel).
- Restart Excel: Close and reopen the application to see if performance improves.
5. Compatibility Issues with Add-Ins
Sometimes, Excel add-ins can interfere with normal functionalities, including cell highlighting.
How to Fix:
- Disable Add-Ins:
- Go to the File menu.
- Click Options, and select Add-ins.
- At the bottom of the window, use the "Manage" dropdown to select Excel Add-ins and click Go.
- Uncheck any add-ins to disable them.
Advanced Note:
If you’re using third-party add-ins, consider checking their settings as they might be affecting your cursor's performance.
6. Corrupted Excel File
A corrupted Excel file may cause various unexpected behaviors, including issues with cell selection.
How to Fix:
- Open a New Workbook: Check if the issue persists in a new workbook.
- Repair the Workbook: Go to File > Open, select your workbook, and instead of opening it directly, click the arrow next to the Open button and choose Open and Repair.
7. Updates or Installation Issues
Sometimes, Excel may not function correctly due to outdated software or installation problems.
How to Fix:
- Update Excel: Go to File > Account > Update Options and check for any available updates.
- Reinstall Excel: If problems persist, consider uninstalling and then reinstalling Microsoft Office to restore all functionalities.
<div class="faq-section">
<div class="faq-container">
<h2>Frequently Asked Questions</h2>
<div class="faq-item">
<div class="faq-question">
<h3>Why can’t I select cells in Excel?</h3>
<span class="faq-toggle">+</span>
</div>
<div class="faq-answer">
<p>Common reasons include Scroll Lock being on, your Excel application not responding, or issues with your mouse or trackpad.</p>
</div>
</div>
<div class="faq-item">
<div class="faq-question">
<h3>How do I fix the cursor not highlighting cells?</h3>
<span class="faq-toggle">+</span>
</div>
<div class="faq-answer">
<p>Check for Scroll Lock activation, ensure your mouse/trackpad is working, and consider restarting Excel or your computer.</p>
</div>
</div>
<div class="faq-item">
<div class="faq-question">
<h3>What does the "EXT" in the status bar mean?</h3>
<span class="faq-toggle">+</span>
</div>
<div class="faq-answer">
<p>"EXT" indicates that Extended Selection mode is active. Pressing F8 toggles this mode off.</p>
</div>
</div>
<div class="faq-item">
<div class="faq-question">
<h3>Can add-ins cause Excel to malfunction?</h3>
<span class="faq-toggle">+</span>
</div>
<div class="faq-answer">
<p>Yes, certain add-ins can interfere with normal functionalities, including cell highlighting.</p>
</div>
</div>
<div class="faq-item">
<div class="faq-question">
<h3>How can I check for Excel updates?</h3>
<span class="faq-toggle">+</span>
</div>
<div class="faq-answer">
<p>You can check for updates by going to File > Account > Update Options and selecting "Update Now."</p>
</div>
</div>
</div>
</div>
Recapping the vital points, a range of factors could be responsible for your Excel cursor not highlighting cells. From simple fixes like turning off Scroll Lock to more complex solutions like repairing a corrupted file, understanding these common reasons can save you a lot of time and frustration.
Don't hesitate to practice the solutions mentioned and explore additional tutorials to enhance your Excel skills even further. Whether it's mastering formulas or visualizing data through charts, there’s always more to learn!
<p class="pro-note">🌟Pro Tip: Regularly update Excel and clear your cache to maintain its performance.</p>