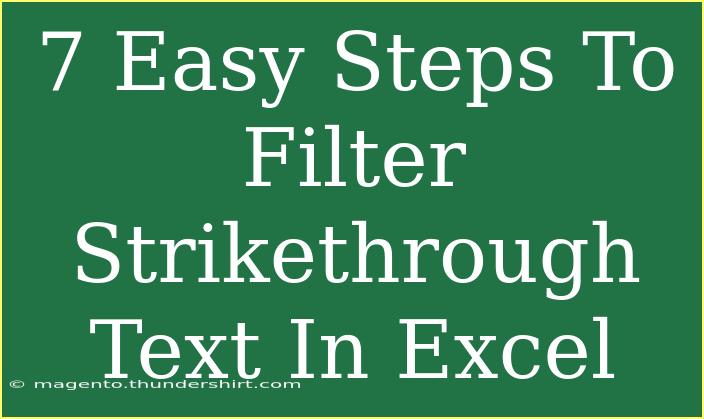If you've ever worked with Excel, you're probably aware of how essential it is to keep your data organized and presentable. One unique formatting style you might encounter is strikethrough text, often used to signify completed tasks, outdated information, or simply to emphasize changes. While it’s visually striking, filtering strikethrough text can be a bit tricky since Excel doesn’t have a straightforward filter option for this. Don't worry! I’m here to guide you through 7 easy steps to filter strikethrough text in Excel. Let’s dive right into it! 🎉
Understanding Strikethrough Text in Excel
Strikethrough text can be incredibly useful in various contexts, such as project management or tracking tasks. However, filtering this type of text requires a workaround, as Excel's built-in filter options don’t include formatting like strikethrough. The steps below will allow you to create a solution that effectively highlights or isolates strikethrough text.
Step-by-Step Guide to Filter Strikethrough Text
Step 1: Open Your Excel Workbook
First and foremost, launch your Excel workbook where you have your data. Make sure your worksheet is visible and the strikethrough text is present. 📂
Step 2: Identify Strikethrough Text
Go through your worksheet and highlight the cells containing the strikethrough text. This will help you keep track of what you need to filter. Remember, it’s crucial to identify the text properly, as any misalignment may affect the filtering process.
Step 3: Create a Helper Column
In an empty column (let's say Column B), you'll create a helper column that can identify if a cell has strikethrough formatting.
- In cell B1, enter the following formula:
=IF(ISERR(SEARCH(CHAR(8203),A1)), "No", "Yes")
- Drag the fill handle (small square at the bottom-right corner of the cell) down to fill the helper column for all relevant rows.
This formula checks if the character (which acts like strikethrough) exists in the text. This may need further tweaking based on your Excel version.
Step 4: Filter the Helper Column
Now that you have your helper column set up:
- Click on the dropdown filter in the header of Column B.
- Choose “Yes” to display only the cells that have strikethrough text.
Your worksheet will now display only the rows with strikethrough formatting. It may be necessary to adjust the formula in some cases to capture your specific formatting.
Step 5: Adjust Your Data
After filtering, you may want to copy the visible data and paste it into a new worksheet. This gives you a clean slate to work with only the strikethrough entries. 🚀
Step 6: Remove the Filter
Once you are done with your analysis, you can remove the filter by clicking the filter dropdown in Column B again and selecting "Clear Filter".
Step 7: Delete the Helper Column
To keep your worksheet tidy, don’t forget to delete the helper column if it’s no longer needed.
Common Mistakes to Avoid
- Not Saving Your Work: Always save your workbook before you begin manipulating data to prevent any unwanted losses.
- Ignoring Formatting: Be careful with multiple formatting styles. Strikethrough text should be consistent for the filter to work.
- Forgetting to Adjust Formulas: The formula in Step 3 may need to be adjusted depending on how your data is structured.
Troubleshooting Issues
- Formula Not Working: Ensure that you’ve correctly implemented the formula and dragged it down to cover all relevant cells. If the formula doesn’t return expected results, double-check for extra spaces or formatting issues.
- Filter Not Responding: If the filter does not seem to show only the desired entries, revisit your helper column formula and check for typos.
<div class="faq-section">
<div class="faq-container">
<h2>Frequently Asked Questions</h2>
<div class="faq-item">
<div class="faq-question">
<h3>Can I filter strikethrough text in older versions of Excel?</h3>
<span class="faq-toggle">+</span>
</div>
<div class="faq-answer">
<p>Yes, the method using a helper column should work in older versions of Excel. Just make sure you are using the correct formula based on your version.</p>
</div>
</div>
<div class="faq-item">
<div class="faq-question">
<h3>What if the formula returns an error?</h3>
<span class="faq-toggle">+</span>
</div>
<div class="faq-answer">
<p>Check your formula syntax for any errors. Ensure you have the right cell references and that there are no unwanted spaces in your data.</p>
</div>
</div>
<div class="faq-item">
<div class="faq-question">
<h3>How do I remove strikethrough formatting?</h3>
<span class="faq-toggle">+</span>
</div>
<div class="faq-answer">
<p>Select the text and navigate to the Home tab. Click on the strikethrough button (abc) in the Font group to remove it.</p>
</div>
</div>
<div class="faq-item">
<div class="faq-question">
<h3>Is there a macro to filter strikethrough text automatically?</h3>
<span class="faq-toggle">+</span>
</div>
<div class="faq-answer">
<p>Yes, you can create a macro that checks for strikethrough formatting. It might require some knowledge of VBA, but it can save time for larger datasets.</p>
</div>
</div>
<div class="faq-item">
<div class="faq-question">
<h3>Can I filter multiple formatting styles in Excel?</h3>
<span class="faq-toggle">+</span>
</div>
<div class="faq-answer">
<p>Yes, you can add additional helper columns to filter by different formats. Each column can represent a different formatting style.</p>
</div>
</div>
</div>
</div>
To recap, filtering strikethrough text in Excel may not be straightforward, but with these seven easy steps, you can achieve it effectively. Always remember to use a helper column, utilize the proper formula, and check your results diligently. With a little practice, you’ll find this technique an invaluable tool in your Excel skillset. 🏆
Don’t hesitate to experiment with these methods and explore further tutorials on Excel for more advanced skills. The more you practice, the better you'll get!
<p class="pro-note">🌟Pro Tip: Practice using various formulas in Excel to improve your efficiency and capability!</p>