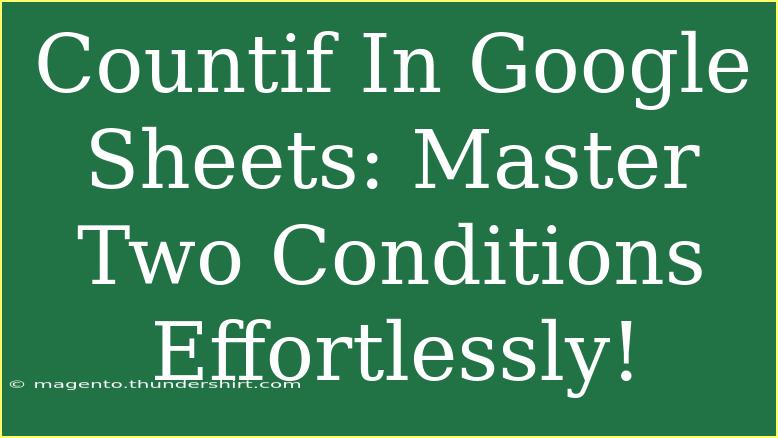If you’re looking to enhance your data analysis skills in Google Sheets, mastering the COUNTIF function is essential! This powerful tool allows you to count the number of cells that meet specific criteria, making it indispensable for anyone working with spreadsheets. While counting one condition is great, what if you want to count based on multiple conditions? Fear not! In this guide, we’ll explore how to use COUNTIF with two conditions effortlessly. Let’s dive in! 🌊
Understanding COUNTIF
The COUNTIF function is a Google Sheets function that counts the number of cells in a range that meet a single criterion. The syntax for the COUNTIF function is as follows:
COUNTIF(range, criteria)
- range: The range of cells you want to evaluate.
- criteria: The condition you want to apply to the cells in the range.
For example, if you want to count how many times the word "Apple" appears in a list, you would use the formula:
=COUNTIF(A1:A10, "Apple")
This formula checks the range A1:A10 and counts how many times "Apple" appears.
Why Use COUNTIF with Two Conditions?
Counting with one condition is helpful, but in many scenarios, you might need to consider multiple factors. For instance, if you're tracking sales performance, you might want to count how many times a salesperson made sales above a certain value within a specific timeframe. This is where combining conditions becomes necessary.
Using COUNTIFS for Multiple Conditions
To count cells based on multiple conditions, you need to use the COUNTIFS function instead of COUNTIF. The syntax for COUNTIFS is slightly different:
COUNTIFS(criteria_range1, criteria1, [criteria_range2, criteria2, ...])
- criteria_range1: The range to check for the first condition.
- criteria1: The first condition.
- criteria_range2: The range to check for the second condition (and so on).
- criteria2: The second condition.
Example: COUNTIFS in Action
Suppose you have a sales record and want to count how many sales were made by "John" that were over $500. Your sales record might look something like this:
| Salesperson |
Amount |
| John |
450 |
| Jane |
600 |
| John |
550 |
| Mary |
500 |
| John |
600 |
To count the sales made by John above $500, your formula would look like this:
=COUNTIFS(A2:A6, "John", B2:B6, ">500")
This formula checks the two ranges:
- A2:A6 for "John"
- B2:B6 for amounts greater than $500
And it will return 2, as John made two sales above that threshold. 🎉
Table of Example Scenarios for COUNTIFS
To clarify things further, here’s a table showcasing different scenarios where you might use COUNTIFS:
<table>
<tr>
<th>Salesperson</th>
<th>Amount</th>
<th>Condition</th>
</tr>
<tr>
<td>John</td>
<td>450</td>
<td>Count if John and Amount > 500</td>
</tr>
<tr>
<td>Jane</td>
<td>600</td>
<td>Count if Jane and Amount > 500</td>
</tr>
<tr>
<td>John</td>
<td>550</td>
<td>Count if John and Amount > 500</td>
</tr>
<tr>
<td>Mary</td>
<td>500</td>
<td>Count if John and Amount > 500</td>
</tr>
<tr>
<td>John</td>
<td>600</td>
<td>Count if John and Amount > 500</td>
</tr>
</table>
In this case, you can easily see how each entry contributes to your count based on your criteria.
Advanced Techniques for Using COUNTIFS
While the basics of COUNTIFS are essential, there are advanced techniques that can enhance your data analysis:
-
Using Cell References for Criteria: Instead of hard-coding values like "John," you can reference another cell. For example:
=COUNTIFS(A2:A6, D1, B2:B6, ">500")
Where D1 contains "John."
-
Combining Text Criteria: If you need to check for partial matches, you can use wildcard characters. For example:
=COUNTIFS(A2:A6, "John*", B2:B6, ">500")
This will count any name that starts with "John".
-
Using Multiple Criteria Ranges: You can check multiple ranges using the COUNTIFS function:
=COUNTIFS(A2:A6, "John", B2:B6, ">500", C2:C6, "Completed")
This would require all conditions to be satisfied, counting sales by John over $500 that are marked as "Completed".
Common Mistakes to Avoid
When using COUNTIFS, here are some common mistakes to avoid:
- Mismatched Ranges: Ensure all ranges are of equal size; otherwise, you'll get an error.
- Quotation Marks: Always enclose text criteria in quotation marks.
- Correct Logical Operators: Use
>, <, =, etc., appropriately for number comparisons.
Troubleshooting Issues
If you encounter problems with COUNTIFS, here are some steps to troubleshoot:
- Check for Typos: Ensure there are no spelling errors in criteria.
- Evaluate Ranges: Make sure that your ranges do not contain empty cells unless intended.
- Use Formula Auditing: Utilize Google Sheets’ formula auditing tools to check where things might be going wrong.
<div class="faq-section">
<div class="faq-container">
<h2>Frequently Asked Questions</h2>
<div class="faq-item">
<div class="faq-question">
<h3>What’s the difference between COUNTIF and COUNTIFS?</h3>
<span class="faq-toggle">+</span>
</div>
<div class="faq-answer">
<p>COUNTIF is used for a single criterion, while COUNTIFS allows you to count with multiple conditions.</p>
</div>
</div>
<div class="faq-item">
<div class="faq-question">
<h3>Can I use COUNTIFS with text and numbers?</h3>
<span class="faq-toggle">+</span>
</div>
<div class="faq-answer">
<p>Yes! You can count cells based on both text criteria and numerical comparisons using COUNTIFS.</p>
</div>
</div>
<div class="faq-item">
<div class="faq-question">
<h3>What happens if I input unequal ranges in COUNTIFS?</h3>
<span class="faq-toggle">+</span>
</div>
<div class="faq-answer">
<p>You will get an error message. Ensure all criteria ranges have the same number of rows and columns.</p>
</div>
</div>
</div>
</div>
By mastering COUNTIF and COUNTIFS, you equip yourself with tools that not only simplify data analysis but also enhance your reporting capabilities. Whether you’re in sales, finance, or any field that involves data tracking, these functions will become your best friends.
Keep practicing with your own datasets, and you’ll soon find yourself counting and analyzing data like a pro! 🏆 Remember to explore related tutorials on Google Sheets for even more insightful tips.
<p class="pro-note">✨Pro Tip: Experiment with different criteria to see how versatile COUNTIFS can be!</p>