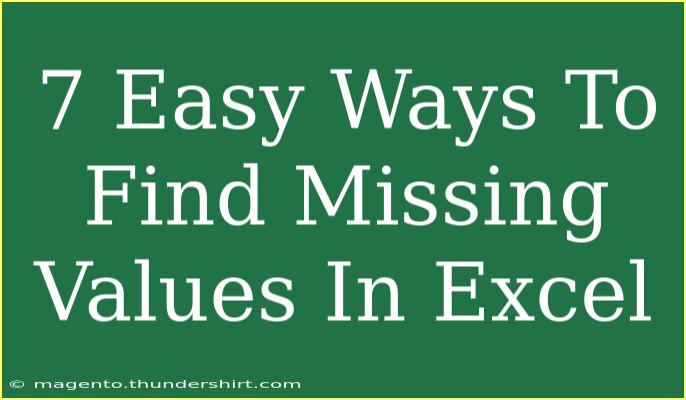Finding and handling missing values in Excel can be a daunting task, but with the right techniques, you can manage and analyze your data effectively. Missing data is a common challenge in data analysis and can lead to misleading results if not addressed properly. Let’s delve into seven easy ways to identify and deal with missing values in Excel. 🧐
1. Using the Filter Function
One of the easiest ways to identify missing values is through the filter function in Excel. By applying a filter to your dataset, you can easily view and highlight blank cells.
How to apply filters:
- Select your data range.
- Go to the Data tab on the Ribbon.
- Click on the Filter button.
- Click on the drop-down arrow in the column where you suspect missing values.
- Uncheck “Select All” and then select the “Blanks” option.
This will filter your dataset and show only the rows with missing values.
<p class="pro-note">🗂️ Pro Tip: Always make a backup of your data before filtering to avoid accidental deletions!</p>
2. Conditional Formatting
Conditional formatting is another effective method to highlight missing values. This allows you to visually identify blanks in your dataset.
Steps to use conditional formatting:
- Select the range of cells you want to check.
- Go to the Home tab.
- Click on Conditional Formatting > New Rule.
- Choose “Format only cells that contain”.
- In the rule description, set it to “Blanks”.
- Choose a formatting style and click OK.
You will see any empty cells highlighted, making it easy to spot missing data. 🎨
3. Using the ISBLANK Function
If you prefer a formulaic approach, the ISBLANK function can help you find missing values. This function checks if a cell is empty and returns TRUE or FALSE.
How to use ISBLANK:
- In a new column, enter
=ISBLANK(A1) (assuming A1 is the first cell of your data).
- Drag the formula down to fill the cells below it.
This will return TRUE for empty cells and FALSE for cells with data.
| Cell |
Result |
| A1 |
FALSE |
| A2 |
TRUE |
| A3 |
FALSE |
4. COUNTBLANK Function
If you're looking to quickly count how many missing values you have in a range, the COUNTBLANK function is your friend.
Using COUNTBLANK:
- In a cell, enter the formula
=COUNTBLANK(A1:A10) to count the number of blank cells in that range.
This gives you an instant overview of how many values are missing from your dataset. 📊
5. Creating a Pivot Table
Pivot tables are fantastic for analyzing data, and they can also help you find missing values. By including a column that counts the occurrences of each item, you can quickly identify blanks.
Creating a Pivot Table:
- Select your data and go to Insert > PivotTable.
- Drag the field you're analyzing into the Rows area.
- Drag the same field into the Values area to count occurrences.
Look for any items with a count of zero — these indicate missing data in your original dataset.
6. Using Data Validation
Another handy way to manage missing values is by setting up data validation to restrict what data can be entered in specific cells.
Setting up Data Validation:
- Select the range of cells.
- Go to the Data tab and click on Data Validation.
- In the settings, choose “Custom”.
- Enter a formula like
=NOT(ISBLANK(A1)) to prevent blank entries.
This ensures that every entry in that range will require some data, thus avoiding missing values in the future.
<p class="pro-note">🔒 Pro Tip: Use data validation to create drop-down lists for easier data entry, reducing the chance of missing values!</p>
7. Using Excel’s Go To Special Feature
Excel offers a feature called Go To Special, which allows you to quickly locate blank cells within your dataset.
How to use Go To Special:
- Press
F5 or Ctrl + G to open the Go To dialog box.
- Click on the Special button.
- Choose the Blanks option and click OK.
All blank cells in your selected range will be highlighted, making it easy for you to address them.
Common Mistakes to Avoid
While searching for missing values, keep these common pitfalls in mind:
- Overlooking Hidden Rows/Columns: If rows or columns are hidden, you might miss missing values. Unhide them to ensure you check everything.
- Confusing Blanks with Zero: Ensure you distinguish between actual blanks and cells containing a value of zero. The
ISBLANK function is particularly helpful here.
- Not Regularly Checking Data: Make it a habit to routinely check for missing values, especially when data is updated frequently.
Troubleshooting Issues
If you encounter problems while identifying missing values, consider these troubleshooting tips:
- Check for Filters: Ensure that no filters are hiding rows with missing data.
- Recheck Formulas: If your formulas aren’t returning the expected results, double-check for errors in the cell references.
- Data Format Issues: Sometimes, values may appear blank due to formatting. Verify the cell format to ensure consistency.
<div class="faq-section">
<div class="faq-container">
<h2>Frequently Asked Questions</h2>
<div class="faq-item">
<div class="faq-question">
<h3>How do I identify missing values in large datasets?</h3>
<span class="faq-toggle">+</span>
</div>
<div class="faq-answer">
<p>Use the Filter function or conditional formatting to quickly identify and highlight missing values, even in large datasets.</p>
</div>
</div>
<div class="faq-item">
<div class="faq-question">
<h3>Can I automatically fill missing values in Excel?</h3>
<span class="faq-toggle">+</span>
</div>
<div class="faq-answer">
<p>Yes, you can use Excel functions like IF and AVERAGE to automatically fill missing values based on your dataset.</p>
</div>
</div>
<div class="faq-item">
<div class="faq-question">
<h3>What is the impact of missing values on data analysis?</h3>
<span class="faq-toggle">+</span>
</div>
<div class="faq-answer">
<p>Missing values can lead to inaccurate analysis and misleading conclusions, making it crucial to address them properly.</p>
</div>
</div>
<div class="faq-item">
<div class="faq-question">
<h3>How can I replace missing values in a dataset?</h3>
<span class="faq-toggle">+</span>
</div>
<div class="faq-answer">
<p>You can replace missing values using functions like IF, AVERAGE, or even by data validation methods to ensure accuracy.</p>
</div>
</div>
</div>
</div>
In conclusion, managing missing values in Excel doesn't have to be a chore. With these seven simple methods at your disposal, you can easily identify, highlight, and even address missing data. Remember, keeping an eye on your data’s integrity is key to accurate analysis and results. So go ahead and explore these techniques, and don't hesitate to delve into more tutorials for honing your Excel skills. Happy analyzing! 📈
<p class="pro-note">💡 Pro Tip: Regularly check for missing values to maintain the integrity of your data analysis!</p>