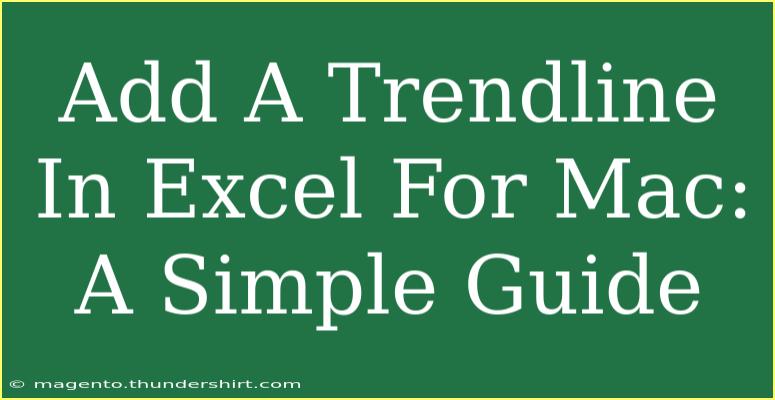Adding a trendline in Excel for Mac can significantly enhance your data visualization, making trends easier to spot and analyze. Whether you're working on a sales report, academic research, or personal projects, understanding how to add and customize trendlines can provide insightful analysis. So, let’s dive into a straightforward guide to help you add trendlines effectively.
Why Use Trendlines? 📈
Trendlines are useful for representing the general direction or trend of your data. They help you to:
- Identify Patterns: Spotting upward, downward, or cyclical trends becomes easier with visual representations.
- Make Predictions: Trendlines allow you to make informed predictions based on your data’s historical behavior.
- Simplify Complex Data: When dealing with numerous data points, a trendline can simplify interpretation.
Steps to Add a Trendline in Excel for Mac
Follow these easy steps to add a trendline in your Excel charts on a Mac:
Step 1: Prepare Your Data
Before adding a trendline, ensure your data is well-organized. Ideally, you should have two columns: one for the independent variable (X) and one for the dependent variable (Y).
Step 2: Create a Chart
- Select Your Data: Highlight the data you want to chart.
- Insert a Chart:
- Go to the
Insert tab.
- Choose the type of chart that best fits your data (e.g., Scatter, Line).
- Click on your selected chart type to insert it into the worksheet.
Step 3: Add the Trendline
- Select the Chart: Click on the chart where you want to add the trendline.
- Access the Chart Design Options:
- Click on the
Chart Design tab.
- Look for the
Add Chart Element dropdown.
- Add Trendline:
- Hover over
Trendline, and choose your preferred trendline type (e.g., Linear, Exponential).
Step 4: Customize Your Trendline
To enhance the appearance and effectiveness of your trendline:
-
Right-click the Trendline: This opens up a context menu.
-
Select Format Trendline: You can adjust options such as:
- Trendline Options: Choose the type of trendline (Linear, Exponential, Polynomial, etc.).
- Forecasting: Extend the trendline forward or backward.
- Line Style: Change the line color, width, and dash type.
!
Step 5: Display the Equation and R-Squared Value (Optional)
Displaying the equation of the trendline and the R-squared value can provide additional insights into the relationship between variables:
- Check the Options: In the Format Trendline pane, look for
Display Equation on chart and Display R-squared value on chart.
- Select Both: Click both options to show them directly on your chart.
Common Mistakes to Avoid ❌
- Choosing the Wrong Chart Type: Make sure your data is compatible with the type of trendline you choose.
- Ignoring Data Outliers: Outliers can skew your trendline. Always review your data for anomalies before adding a trendline.
- Overcomplicating the Trendline: Sometimes a simple linear trendline is all you need; avoid using complex models unless necessary.
Troubleshooting Issues
If you encounter issues while adding a trendline, consider these tips:
- Chart Not Showing Trendline: Ensure you’ve selected the correct data series.
- Trendline Looks Off: Double-check your data points for outliers that may be affecting the trend.
- Trendline Not Updating: Refresh the data or reinsert the trendline if changes are not reflected.
<div class="faq-section">
<div class="faq-container">
<h2>Frequently Asked Questions</h2>
<div class="faq-item">
<div class="faq-question">
<h3>Can I add multiple trendlines to one chart?</h3>
<span class="faq-toggle">+</span>
</div>
<div class="faq-answer">
<p>Yes, you can add multiple trendlines to a single chart, each corresponding to different data series.</p>
</div>
</div>
<div class="faq-item">
<div class="faq-question">
<h3>What types of trendlines can I add?</h3>
<span class="faq-toggle">+</span>
</div>
<div class="faq-answer">
<p>You can add various types such as Linear, Exponential, Polynomial, Moving Average, and more.</p>
</div>
</div>
<div class="faq-item">
<div class="faq-question">
<h3>How do I remove a trendline?</h3>
<span class="faq-toggle">+</span>
</div>
<div class="faq-answer">
<p>Right-click on the trendline and select "Delete" to remove it from your chart.</p>
</div>
</div>
<div class="faq-item">
<div class="faq-question">
<h3>Can I format my trendline?</h3>
<span class="faq-toggle">+</span>
</div>
<div class="faq-answer">
<p>Yes! You can customize the color, style, and width of the trendline in the Format Trendline pane.</p>
</div>
</div>
</div>
</div>
Recap of the key takeaways: Adding a trendline in Excel for Mac is a simple yet powerful way to analyze your data visually. You can spot trends, make predictions, and improve your reports with just a few clicks. Always remember to customize your trendline to enhance clarity and comprehension.
As you practice adding trendlines and exploring further tutorials, you'll discover even more ways to leverage Excel’s powerful tools. Don’t hesitate to play around with different types and customization options to see what works best for your data!
<p class="pro-note">📊Pro Tip: Experiment with different trendline types to see which one best represents your data!</p>