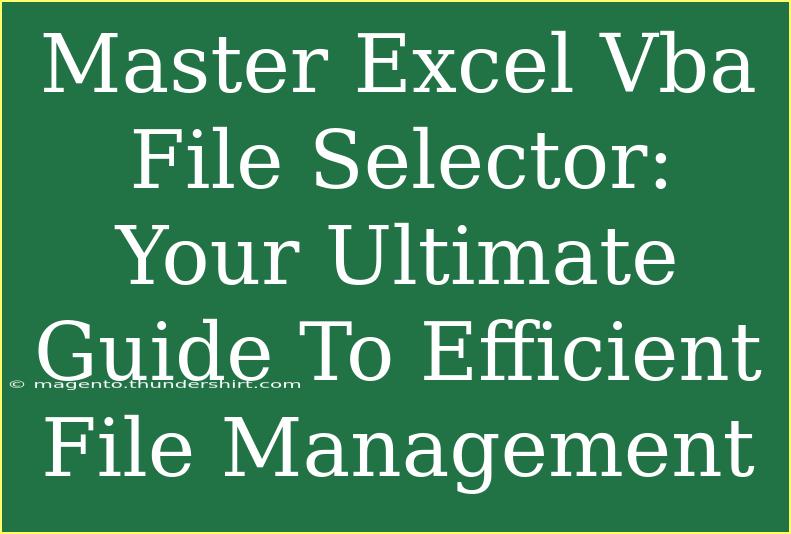If you've ever found yourself drowning in a sea of files, struggling to locate the specific one you need, you're not alone. Managing files efficiently is crucial, especially for those of us who work with data on a daily basis. That's where Excel VBA comes in! 📊 With its powerful file selector features, you can streamline your workflow, reduce the time spent searching for files, and ultimately become a more effective Excel user.
In this ultimate guide, we'll dive deep into the world of Excel VBA file selectors. We’ll cover helpful tips, shortcuts, advanced techniques, and how to troubleshoot common issues that may arise along the way. Whether you’re a beginner or an experienced user, you’ll find valuable insights to boost your file management skills.
What is Excel VBA File Selector?
Before we delve into the practical aspects, let’s clarify what the Excel VBA file selector is. Essentially, it allows users to browse and select files from their system through a dialog box using VBA (Visual Basic for Applications) scripting. This functionality can be incredibly useful for automating tasks that involve opening, importing, or exporting files.
Setting Up the File Selector
To get started with the file selector in Excel VBA, you will need to insert a simple script. Here’s a step-by-step guide to help you through the process:
- Open Excel: Launch your Excel application.
- Access the VBA Editor: Press
ALT + F11 to open the Visual Basic for Applications editor.
- Insert a Module: Right-click on any of the items in the project window, select
Insert, and then choose Module.
- Write the Code: In the new module, you can paste the following code:
Sub FileSelector()
Dim filePath As String
filePath = Application.GetOpenFilename("All Files (*.*), *.*", , "Select a File")
If filePath <> "False" Then
MsgBox "You selected: " & filePath
Else
MsgBox "No file selected."
End If
End Sub
- Run the Macro: To test your code, press
F5 or go to Run → Run Sub/UserForm.
This simple code opens a dialog box where you can select a file. If you select a file, it shows the path in a message box; if not, it alerts you that no file was chosen.
Enhancing the File Selector
Once you’ve set up the basic file selector, you can enhance its functionality with some tweaks. Here are a few tips for doing just that:
Adding Filters
You can customize the file types that can be selected by modifying the GetOpenFilename function. For example, if you only want to allow Excel files, you would change it to:
filePath = Application.GetOpenFilename("Excel Files (*.xls; *.xlsx), *.xls; *.xlsx", , "Select an Excel File")
Multiple File Selection
If you need to select multiple files at once, adjust your code accordingly:
filePath = Application.GetOpenFilename("All Files (*.*), *.*", , "Select File(s)", , True)
In this case, the selected files will be returned as an array.
Common Mistakes to Avoid
While working with VBA file selectors, it’s easy to run into common pitfalls. Here are some mistakes to watch out for:
- Forgetting the
If Statement: Always check if the user actually selected a file. Otherwise, your code may break when trying to use the file path.
- Incorrect File Filters: Ensure your filter strings are correctly formatted; otherwise, users may be confused about what files they can select.
- Assuming Users Know Paths: Don’t assume that users will know how to navigate to a specific directory. Always make it as user-friendly as possible.
Troubleshooting Issues
If you encounter issues with your file selector, here are a few troubleshooting tips:
- Check Trust Settings: If your macro isn’t running, it might be due to Excel's security settings. Go to File → Options → Trust Center → Trust Center Settings → Macro Settings and adjust as necessary.
- Debugging: Use
Debug.Print statements to check values during the execution of your code to find where things may be going wrong.
- Reference Libraries: Ensure you have the correct references enabled in VBA by going to Tools → References in the VBA editor.
Practical Scenarios for Using the File Selector
Scenario 1: Importing Data from Multiple Files
Imagine you need to consolidate data from several Excel files. By employing a VBA file selector, you can streamline the import process, allowing users to select multiple files in one go.
Scenario 2: Archiving Reports
When managing reports, you might want to archive old files periodically. Utilizing a file selector can simplify the process of moving old reports into an archive folder, improving file organization.
Scenario 3: Bulk Exporting Data
If you're generating multiple reports or data exports, a file selector can allow users to choose the export directory quickly, saving time and reducing errors.
<table>
<tr>
<th>Scenario</th>
<th>Functionality</th>
<th>Benefits</th>
</tr>
<tr>
<td>Importing Data</td>
<td>Select multiple files to import data</td>
<td>Streamlined process, less manual entry</td>
</tr>
<tr>
<td>Archiving Reports</td>
<td>Choose files for archiving</td>
<td>Improved organization and clarity</td>
</tr>
<tr>
<td>Bulk Exporting</td>
<td>Quickly select an export folder</td>
<td>Time-efficient data management</td>
</tr>
</table>
Frequently Asked Questions
<div class="faq-section">
<div class="faq-container">
<h2>Frequently Asked Questions</h2>
<div class="faq-item">
<div class="faq-question">
<h3>Can I use file selectors without VBA?</h3>
<span class="faq-toggle">+</span>
</div>
<div class="faq-answer">
<p>No, file selectors are a feature of VBA scripting in Excel. You need to use macros for this functionality.</p>
</div>
</div>
<div class="faq-item">
<div class="faq-question">
<h3>What if my macro isn’t working?</h3>
<span class="faq-toggle">+</span>
</div>
<div class="faq-answer">
<p>Check your macro settings, ensure you have enabled macros in Excel, and debug the code for errors.</p>
</div>
</div>
<div class="faq-item">
<div class="faq-question">
<h3>Can I customize the dialog box appearance?</h3>
<span class="faq-toggle">+</span>
</div>
<div class="faq-answer">
<p>Unfortunately, the dialog box's appearance is standard. However, you can customize the types of files that can be displayed.</p>
</div>
</div>
</div>
</div>
To wrap it all up, mastering Excel VBA file selectors can greatly enhance your file management processes. By implementing the techniques discussed in this guide, you'll find yourself working more efficiently, confidently navigating your files, and automating tedious tasks.
As you continue your journey, don't forget to practice using the file selector. Explore the various options and experiment with enhancing your scripts. There’s a world of possibilities waiting to be uncovered, and with every small step, you're on your way to becoming an Excel VBA pro!
<p class="pro-note">💡Pro Tip: Take your time to explore different file management techniques, and don’t hesitate to seek help if needed!</p>