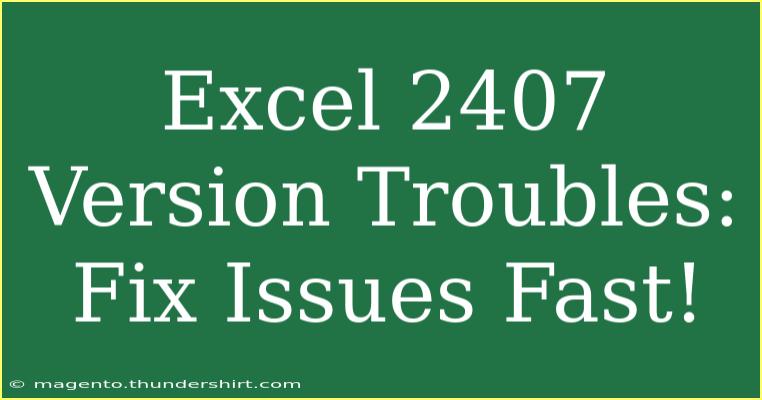If you're an Excel user, you've likely encountered a few roadblocks along the way, especially if you're working with the 2407 version. This version, while powerful, can come with its own set of challenges that can hinder your productivity. But don’t worry! In this guide, we’re going to dive deep into the common issues users face, how to resolve them, and even share tips and shortcuts to make your Excel experience smoother. 📊✨
Common Issues with Excel 2407 Version
1. Slow Performance
One of the biggest complaints users have about Excel 2407 is the slow performance. This can be due to several factors, such as:
- Large file sizes
- Complex formulas
- Too many add-ins or plugins
Fixes for Slow Performance:
- Optimize File Size: Try to minimize the use of excessive formulas. Instead of complex formulas, consider using simpler alternatives or even helper columns.
- Disable Add-Ins: Go to
File > Options > Add-Ins and disable any non-essential add-ins.
- Use Manual Calculation: Change your workbook’s calculation settings to manual. You can do this by going to
Formulas > Calculation Options > Manual. This will prevent Excel from recalculating every time you make a change.
2. Crashing Issues
Sudden crashes can be frustrating, especially when working on important documents. These issues can arise from:
- Corrupted files
- Incompatible add-ins
- Insufficient memory
How to Fix Crashing Issues:
- Repair the File: Use the built-in Excel repair function by going to
File > Open > Browse, select the problematic file, and choose "Open and Repair."
- Update Software: Ensure that your version of Excel is up-to-date. Regular updates can fix bugs and improve stability.
- Check Memory Usage: Close any unnecessary programs running in the background to free up memory.
3. Compatibility Problems
Working with different Excel versions can sometimes lead to compatibility issues, especially when sharing files.
Tips for Compatibility:
- Save in Different Formats: Use the “Save As” function to save your files in different formats like
.xls or .xlsx, which might help in cross-version sharing.
- Use Compatibility Mode: This can be activated when saving files. Compatibility mode can help maintain formatting and formula integrity.
4. Formula Errors
We all dread seeing those dreaded #VALUE! or #REF! error messages, right? They usually indicate issues with formulas.
Troubleshooting Formula Errors:
- Check Cell References: Ensure that the cell references in your formula are correct and that you're not referencing deleted cells.
- Use the Error Checking Tool: Navigate to
Formulas > Error Checking to identify and correct common formula errors.
Helpful Tips, Shortcuts, and Advanced Techniques
Here’s where we bring in some hacks that can make your Excel work life a lot easier!
Keyboard Shortcuts You Must Know
- Ctrl + Z: Undo your last action.
- Ctrl + Y: Redo your last action.
- Alt + Enter: Add a new line in the same cell.
- Ctrl + Shift + L: Add or remove filters.
Advanced Techniques
- Conditional Formatting: Use this feature to highlight data that meets specific criteria. It’s a fantastic way to visualize trends.
- Pivot Tables: Great for summarizing large amounts of data. They allow you to analyze and present data easily.
Pro Tips for Efficiency
- Always back up your important files before making significant changes. This precaution can save you from potential data loss.
- Regularly clean up your Excel files by deleting unused sheets, and formulas, and limiting the number of colors in your spreadsheets. This not only enhances performance but also improves readability.
Frequently Asked Questions
<div class="faq-section">
<div class="faq-container">
<h2>Frequently Asked Questions</h2>
<div class="faq-item">
<div class="faq-question">
<h3>Why is my Excel 2407 crashing frequently?</h3>
<span class="faq-toggle">+</span>
</div>
<div class="faq-answer">
<p>This could be due to corrupted files, insufficient memory, or incompatible add-ins. Try disabling unnecessary add-ins and repairing the file.</p>
</div>
</div>
<div class="faq-item">
<div class="faq-question">
<h3>How can I recover a lost Excel file?</h3>
<span class="faq-toggle">+</span>
</div>
<div class="faq-answer">
<p>You can check the AutoRecover folder or use the Open and Repair feature under the File menu to recover lost documents.</p>
</div>
</div>
<div class="faq-item">
<div class="faq-question">
<h3>What should I do if I encounter a compatibility issue?</h3>
<span class="faq-toggle">+</span>
</div>
<div class="faq-answer">
<p>Save the file in different formats and use compatibility mode when sharing files to ensure they maintain their formatting across versions.</p>
</div>
</div>
</div>
</div>
Recap! Using Excel 2407 can be a smooth sailing experience if you equip yourself with the right knowledge. Whether it’s resolving common issues like performance hiccups, crashes, or formula errors, understanding the intricacies of Excel can greatly enhance your workflow. So, dive in, practice using the tips shared, and don’t hesitate to explore more tutorials available in this blog for advanced techniques!
<p class="pro-note">💡Pro Tip: Always keep your Excel updated for the best performance and security features!</p>