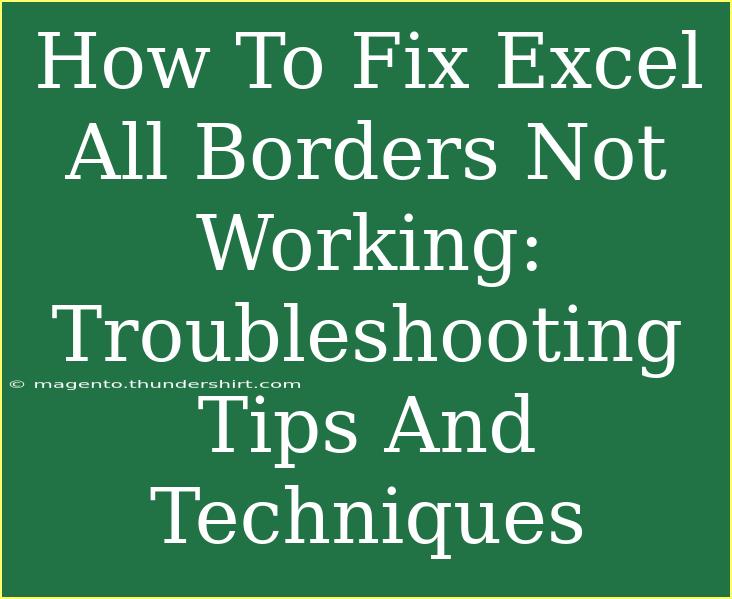Experiencing issues with Excel's "All Borders" feature can be quite frustrating, especially if you're trying to create well-organized and visually appealing spreadsheets. You’re not alone if you’ve clicked on that "All Borders" button only to find that it hasn’t applied as expected. 🧐 In this post, we’ll dive deep into the various troubleshooting tips, helpful shortcuts, and advanced techniques to ensure your border features work flawlessly.
Understanding the Basics of Excel Borders
Before we get into fixing issues, let’s quickly cover what the "All Borders" function does. This feature allows you to outline and separate the cells in a defined area, enhancing the readability of your data. While it sounds simple, several factors can cause it to misbehave.
Common Issues That Prevent All Borders from Working
1. Selection Errors
One of the most common reasons the "All Borders" feature doesn’t apply correctly is related to the selection of cells. If the wrong cells are selected, or if there's only a single cell selected, you won't see the desired border effect.
2. Cell Format Conflicts
If cells are formatted in a certain way, such as being merged, Excel may struggle to apply borders. Merging cells can often lead to unexpected results.
3. Protection Settings
Protected worksheets may limit the formatting options available, which includes borders. If you try to apply borders on a protected sheet, they may not appear.
4. Excel Corruption
Occasionally, your Excel file may become corrupted, leading to multiple functionalities failing, including borders.
5. Excel Version Glitches
Software glitches or issues with a specific version of Excel can cause unexpected behavior. It’s crucial to keep your software updated to avoid these issues.
Troubleshooting Steps for "All Borders" Not Working
Let’s tackle these issues one by one!
Step 1: Check Your Selection
Start by ensuring you've selected the right cells. Here’s how:
- Select Multiple Cells: Click and drag to highlight the desired range of cells.
- Single Cell: If you want to apply borders to an individual cell, ensure it's highlighted before clicking "All Borders."
Tip: Hold down the Ctrl key while clicking to select non-adjacent cells!
Step 2: Inspect Cell Formatting
- Merged Cells: Go to the “Home” tab, click on “Format,” and then “Unmerge Cells” if necessary.
- Clear Formats: If there's a format conflict, consider clearing the format:
- Select your cells.
- Navigate to the “Home” tab and click on the “Clear” button (an eraser icon) and choose “Clear Formats.”
Step 3: Check Protection Settings
- Go to the “Review” tab.
- Click on “Unprotect Sheet” if the option is available. If it prompts for a password, you may need to enter it.
Step 4: Update Excel
- Go to “File” > “Account” > “Update Options” > “Update Now.”
- Keeping your software up to date may resolve any glitches affecting border functions.
Step 5: Restart Excel and Your Computer
If issues persist, save your work and restart Excel. If that doesn’t work, restart your computer. Simple but effective!
Step 6: Repair Your Excel Program
In extreme cases, you may want to repair your Excel installation. This can be done through the Control Panel:
- Go to “Control Panel” > “Programs” > “Programs and Features.”
- Find Microsoft Office in the list, right-click it, and choose “Change.”
- Select “Repair” and follow the prompts.
| Issue |
Solution |
| Selection Errors |
Ensure correct cells are selected |
| Cell Format Conflicts |
Unmerge cells and clear formats |
| Protection Settings |
Unprotect the worksheet |
| Excel Corruption |
Repair the Excel installation |
| Excel Version Glitches |
Update the software |
<p class="pro-note">📝 Pro Tip: Always save a backup of your file before making major changes, just in case!</p>
Advanced Techniques for Using Excel Borders
Once you've successfully addressed the issues, here are some advanced techniques and helpful tips to enhance your border application skills.
Use Keyboard Shortcuts
Instead of navigating through the toolbar, you can use keyboard shortcuts to apply borders quickly:
- Ctrl + Shift + &: This shortcut applies the current border style to the selected cells.
- Ctrl + Shift + _: Removes borders from the selected cells.
Customizing Border Styles
- Select the cells to which you want to apply borders.
- Go to the “Home” tab, click the little arrow next to the border icon, and choose “Line Style” and “Color” to customize your borders.
Utilizing Conditional Formatting
Conditional formatting can be a powerful tool for managing borders dynamically. You can set rules that change the borders based on certain conditions:
- Select the cells.
- Go to “Home” > “Conditional Formatting” > “New Rule.”
- Choose “Use a formula to determine which cells to format.”
- Set your condition and then apply border formatting.
Tips for Maintaining Your Excel Sheet
Here are some general tips to ensure your Excel sheets look professional and are easy to read:
- Consistent Formatting: Use similar border styles for headings and data cells to maintain consistency.
- Color Coding: Apply different border colors for categories of data. This visually separates information and improves readability.
- Regular Reviews: Regularly check for cell merges and protection issues that might affect formatting.
<div class="faq-section">
<div class="faq-container">
<h2>Frequently Asked Questions</h2>
<div class="faq-item">
<div class="faq-question">
<h3>Why won't my borders show up in Excel?</h3>
<span class="faq-toggle">+</span>
</div>
<div class="faq-answer">
<p>Your selection might be incorrect, or the cells could be merged or protected. Double-check your selection and formatting.</p>
</div>
</div>
<div class="faq-item">
<div class="faq-question">
<h3>How do I remove all borders from my Excel sheet?</h3>
<span class="faq-toggle">+</span>
</div>
<div class="faq-answer">
<p>Select the cells, navigate to the "Borders" dropdown, and select "No Border."</p>
</div>
</div>
<div class="faq-item">
<div class="faq-question">
<h3>Can I customize border styles in Excel?</h3>
<span class="faq-toggle">+</span>
</div>
<div class="faq-answer">
<p>Yes! You can customize line style and color by selecting the cells and accessing the border options in the "Home" tab.</p>
</div>
</div>
<div class="faq-item">
<div class="faq-question">
<h3>What if Excel is still not applying borders after troubleshooting?</h3>
<span class="faq-toggle">+</span>
</div>
<div class="faq-answer">
<p>In that case, consider repairing your Office installation through the Control Panel, as there might be a deeper software issue.</p>
</div>
</div>
</div>
</div>
Recapping what we've discussed, addressing issues with the "All Borders" feature in Excel requires understanding the common problems, performing systematic troubleshooting, and utilizing advanced techniques to enhance your document’s visual appeal. Remember to maintain consistency and always keep your Excel version updated.
Practice applying these tips, and don't shy away from exploring related tutorials to improve your Excel skills! Happy Excel-ing! 😊
<p class="pro-note">✨ Pro Tip: Regularly back up your files and save often to avoid data loss!</p>