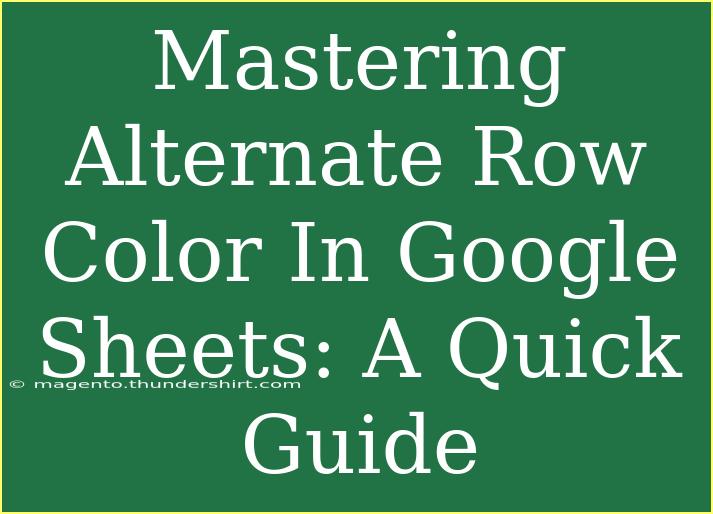Mastering alternate row color in Google Sheets is a great way to enhance the readability of your spreadsheets. Whether you’re managing a budget, tracking a project, or simply organizing data, using alternating colors can make your information pop and help you quickly find what you're looking for. In this guide, we'll explore helpful tips, shortcuts, advanced techniques, and common mistakes to avoid when applying alternate row colors in Google Sheets.
Why Use Alternate Row Colors? 🎨
Using alternate row colors in Google Sheets not only improves aesthetics but also boosts usability. Here are a few reasons why you might want to implement this feature:
- Improved Readability: Alternating colors create a visual break that can help your eyes track rows more easily, making it less likely to lose your place.
- Enhanced Data Organization: Visually distinguishing between different rows can assist in better data analysis and organization.
- Professional Appearance: Spreadsheets with well-defined formats appear more polished, whether you're sharing with colleagues or presenting to stakeholders.
Applying Alternate Row Colors
Applying alternate row colors in Google Sheets is straightforward. Follow the steps below to quickly enhance your spreadsheets:
Step 1: Open Your Spreadsheet
Begin by opening your desired Google Sheets document where you wish to apply alternate row colors.
Step 2: Select Your Data Range
Highlight the range of cells you want to format. This could be an entire column, a specific row, or a block of data.
Step 3: Access the "Format" Menu
- Click on the Format menu located at the top of your Google Sheets.
- Select Alternating colors from the dropdown.
Step 4: Choose Your Colors
- A sidebar will appear on the right side of your screen.
- Here, you can choose the header color and the two alternating colors for your rows.
- You can also customize the color by clicking on the color box and selecting your preferred shades.
Step 5: Apply the Changes
- After selecting your colors, click the Done button.
- Your selected rows will now display in alternating colors!
Bonus Tip: Removing Alternating Colors
If you ever want to remove or change the alternating row colors, simply revisit the Alternating colors option in the Format menu. You can reset it or choose new colors without starting over.
<p class="pro-note">💡Pro Tip: Don't hesitate to use colors that match your brand or presentation theme for a more cohesive look!</p>
Common Mistakes to Avoid
While applying alternating colors in Google Sheets is simple, there are common pitfalls you should steer clear of:
- Overcomplicating Colors: Stick to a limited palette. Too many colors can make your data confusing rather than helpful.
- Ignoring Accessibility: Ensure that the colors chosen provide enough contrast to accommodate users with visual impairments.
- Not Updating When Needed: If you add more data or rows, remember to apply the alternate color formatting to the new rows.
Troubleshooting Common Issues
When working with alternate row colors, you may run into a few hiccups. Here are some common issues and how to resolve them:
- Colors Not Applying: If your chosen colors aren't showing up, ensure that you've selected the correct range and clicked "Done."
- Rows Not Alternating Properly: If the colors don’t alternate as expected, double-check your selection range. You might have unintentionally selected only one row.
- Formulas Overriding Formatting: In some cases, if you're using conditional formatting rules, these might override your alternate row colors. Adjust your rules or set your alternate colors after applying conditional formatting.
Frequently Asked Questions
<div class="faq-section">
<div class="faq-container">
<h2>Frequently Asked Questions</h2>
<div class="faq-item">
<div class="faq-question">
<h3>Can I customize the colors used for alternate row formatting?</h3>
<span class="faq-toggle">+</span>
</div>
<div class="faq-answer">
<p>Yes! When you access the "Alternating colors" menu, you can choose any color from the palette to customize your rows.</p>
</div>
</div>
<div class="faq-item">
<div class="faq-question">
<h3>Will alternating row colors apply to new data automatically?</h3>
<span class="faq-toggle">+</span>
</div>
<div class="faq-answer">
<p>No, you will need to reapply the alternating colors to any new data added outside the initial selected range.</p>
</div>
</div>
<div class="faq-item">
<div class="faq-question">
<h3>How do I remove alternate row colors?</h3>
<span class="faq-toggle">+</span>
</div>
<div class="faq-answer">
<p>To remove alternating colors, go back to the "Format" menu, select "Alternating colors," and click on "Remove alternating colors."</p>
</div>
</div>
</div>
</div>
Recap of Key Takeaways
Using alternate row colors in Google Sheets can transform your data organization and enhance the visual appeal of your spreadsheets. Remember to choose colors wisely, keep accessibility in mind, and regularly check for any required updates. Experiment with different techniques to see what best fits your workflow and improves your productivity.
Don't hesitate to put these tips into action! Start using alternating row colors in your spreadsheets today, and explore more Google Sheets tutorials for further learning.
<p class="pro-note">✨Pro Tip: Experiment with various shades and tones to find a balance that enhances readability without being distracting.</p>