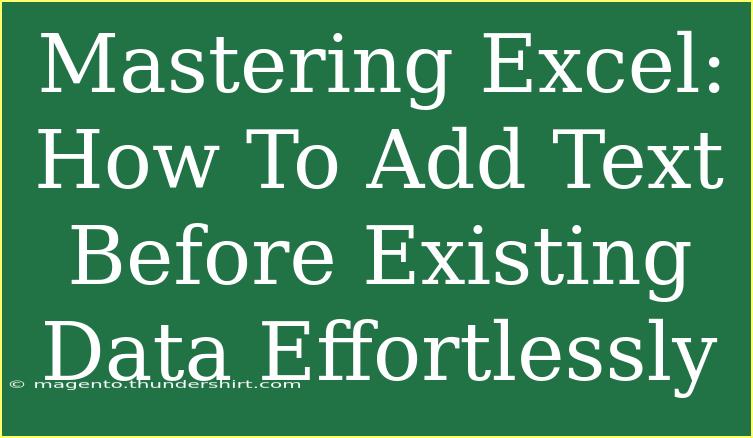If you've ever found yourself needing to add text before existing data in Excel, you know it can seem like a tedious task, especially if you're working with a large dataset. But don't worry! By the end of this guide, you'll be well-equipped with all the tips, shortcuts, and advanced techniques you need to make this process not just simple, but also enjoyable. 🎉
Why Add Text Before Existing Data?
Adding text before existing data can serve various purposes, such as labeling, categorizing, or enhancing the data for better clarity. Whether you’re working on financial reports, inventory lists, or any other dataset, mastering this skill can save you time and effort.
Basic Method: Using CONCATENATE
The first method to add text before existing data is by using the CONCATENATE function. Here's how to do it:
- Select the cell where you want to combine the text and existing data.
- Enter the formula:
=CONCATENATE("Your Text ", A1)
Replace "Your Text " with the text you want to add, and A1 with the cell reference containing the existing data.
- Press Enter to see the combined result.
- Drag the fill handle down to apply the formula to other cells.
Alternative Method: Using the Ampersand (&)
If you prefer a quicker way, you can use the ampersand & operator to achieve the same results:
- In the desired cell, type:
="Your Text " & A1
- Press Enter.
- Drag the fill handle to apply the formula down the column.
Advanced Techniques: Using Flash Fill
One of Excel’s standout features is Flash Fill, which can automatically fill in your data based on a pattern you establish. Here's how you can use it:
- Type the desired result in the adjacent column (e.g., if you want "Text A1" in column B for cell A1).
- Begin typing the next row's result (like "Text A2").
- Once Excel detects the pattern, it will suggest the rest for you.
- Simply press Enter to accept the suggestions.
Using Text Functions
In addition to the methods above, utilizing text functions can enhance your Excel skills significantly. Consider these:
- TEXTJOIN: Ideal for concatenating multiple cell values.
- LEFT and RIGHT: Helpful if you need to manipulate existing text before adding new text.
Important Notes on Best Practices
- Always work with a copy of your data, especially when using formulas or automated features like Flash Fill.
- Double-check your formula references to avoid errors.
- Format your output as needed, especially when dealing with dates or numbers.
Common Mistakes to Avoid
- Forgetting to anchor cell references: When dragging down formulas, ensure to use the
$ symbol to fix references if needed.
- Confusing CONCATENATE with TEXTJOIN: Remember, CONCATENATE can only take a limited number of arguments, while TEXTJOIN can handle ranges and delimiters effectively.
- Not using proper spacing: To achieve clean results, always include spaces in your text where necessary.
Troubleshooting Issues
Sometimes things don’t go as planned. If you find that your formulas aren’t working, consider these steps:
- Check your cell references: Make sure they're pointing to the correct cells.
- Look for spaces or hidden characters in your data that could be causing issues.
- Make sure formulas are enabled: Sometimes they could be disabled, which will cause Excel to display the formula text instead of the result.
<div class="faq-section">
<div class="faq-container">
<h2>Frequently Asked Questions</h2>
<div class="faq-item">
<div class="faq-question">
<h3>How do I add text to a range of cells in Excel?</h3>
<span class="faq-toggle">+</span>
</div>
<div class="faq-answer">
<p>You can use the CONCATENATE function or the ampersand operator in a new cell, then drag to fill the rest of the range.</p>
</div>
</div>
<div class="faq-item">
<div class="faq-question">
<h3>What if my text doesn't appear correctly?</h3>
<span class="faq-toggle">+</span>
</div>
<div class="faq-answer">
<p>Check for hidden characters or ensure you've referenced the correct cells. Additionally, check the formatting of the cells.</p>
</div>
</div>
<div class="faq-item">
<div class="faq-question">
<h3>Can I automate this process?</h3>
<span class="faq-toggle">+</span>
</div>
<div class="faq-answer">
<p>Yes, you can create a simple macro to add text before existing data automatically, which can save time on repetitive tasks.</p>
</div>
</div>
</div>
</div>
As you practice adding text before existing data in Excel, you'll discover just how straightforward it can be with the right techniques. Don't hesitate to explore different methods and find which ones suit you best!
To recap, utilizing functions like CONCATENATE and the ampersand operator, alongside innovative features like Flash Fill, can greatly enhance your efficiency. Additionally, being mindful of common mistakes and knowing how to troubleshoot can help you navigate any potential hiccups smoothly.
Remember to keep practicing and experimenting with your Excel skills; you might find new, even more efficient ways to manipulate your data. For more tips, tricks, and tutorials on mastering Excel, check out the rest of this blog!
<p class="pro-note">✨Pro Tip: Practice using the CONCATENATE and TEXTJOIN functions to become more adept at handling data effortlessly.</p>