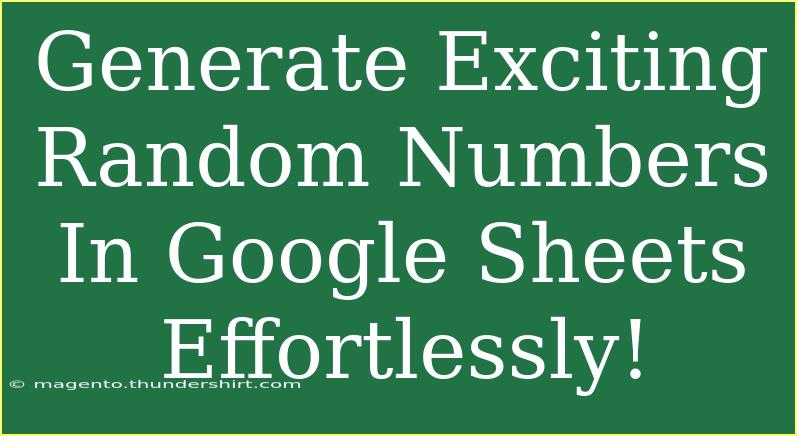If you're looking to generate exciting random numbers in Google Sheets effortlessly, you're in the right place! Random numbers can be useful for various purposes, from creating unique IDs and samples for experiments to simply playing around with data in your spreadsheets. In this guide, we'll explore different methods for generating random numbers, helpful tips, shortcuts, and some common mistakes to avoid. Get ready to bring your Google Sheets skills to a whole new level! 🎉
Understanding the Basics of Random Number Generation
Google Sheets offers built-in functions to generate random numbers, and it’s relatively simple to use them. Let's dive into the most commonly used functions:
-
RAND(): This function generates a random decimal number between 0 and 1. Each time the sheet recalculates, the numbers generated will change.
-
RANDBETWEEN(bottom, top): This function generates a random integer between the specified bottom and top values. This is incredibly useful if you need whole numbers within a particular range.
How to Use the Functions
Generating Random Decimal Numbers
To create random decimal numbers:
- Open a new Google Sheets document.
- Click on a cell (e.g., A1).
- Type
=RAND() and hit Enter.
Now, you’ll see a random decimal number between 0 and 1. You can refresh this number by pressing F5 or making any edit in the spreadsheet, which forces a recalculation.
Generating Random Whole Numbers
To generate random integers:
- Click on a different cell (e.g., B1).
- Enter
=RANDBETWEEN(1, 100) for a random integer between 1 and 100.
- Press Enter.
You can change the bottom and top values based on your requirements.
Here's a handy table summarizing these functions:
<table>
<tr>
<th>Function</th>
<th>Returns</th>
<th>Example</th></tr>
<tr>
<td>RAND()</td>
<td>Random decimal between 0 and 1</td>
<td>=RAND()</td></tr>
<tr>
<td>RANDBETWEEN(bottom, top)</td>
<td>Random integer between bottom and top</td>
<td>=RANDBETWEEN(1, 100)</td></tr>
</table>
Helpful Tips for Generating Random Numbers
-
Fixing Random Numbers: If you want to keep the random numbers generated, you can copy them and use "Paste special" > "Values only" to paste them elsewhere. This way, they won't change when the sheet recalculates.
-
Dynamic Arrays: You can generate multiple random numbers at once by dragging the fill handle down (the small square at the bottom-right corner of the selected cell). This will copy the formula to adjacent cells.
-
Using Named Ranges: For more complex sheets, consider using named ranges with random numbers for better organization.
-
Combining Functions: You can combine functions with text or other calculations, such as creating a unique identifier like =CONCATENATE("ID-", RANDBETWEEN(1, 1000)).
-
Data Validation: Consider using data validation in Google Sheets to limit input values based on your random number generation to ensure data integrity.
Common Mistakes to Avoid
-
Assuming Static Values: Random numbers generated using RAND() or RANDBETWEEN() will change every time you perform an action in your sheet. Remember to copy and paste as values if you need them to stay put.
-
Overlooking Cell Formatting: Make sure to format cells appropriately. For instance, if you want to see decimal points, format them correctly to avoid confusion.
-
Misunderstanding Ranges: When using RANDBETWEEN, ensure that your bottom value is less than your top value; otherwise, you will receive an error.
Troubleshooting Tips
If you encounter issues when using the random number functions:
-
Formula Errors: Double-check your formula for syntax errors, especially if you’ve modified the default arguments.
-
Cell Refresh: If random numbers don't update, try refreshing your sheet or ensure that your Google Sheets settings allow for auto-calculation.
-
Performance Slowdown: Generating many random numbers in a large sheet may slow down performance. If you’re experiencing lag, consider reducing the volume of random number generation.
<div class="faq-section">
<div class="faq-container">
<h2>Frequently Asked Questions</h2>
<div class="faq-item">
<div class="faq-question">
<h3>Can I generate random numbers in a specific range?</h3>
<span class="faq-toggle">+</span>
</div>
<div class="faq-answer">
<p>Yes! Use the RANDBETWEEN function with your desired bottom and top values, like this: =RANDBETWEEN(10, 50).</p>
</div>
</div>
<div class="faq-item">
<div class="faq-question">
<h3>How do I stop the random numbers from changing?</h3>
<span class="faq-toggle">+</span>
</div>
<div class="faq-answer">
<p>To keep the random numbers, copy the cells with the random values and then use "Paste special" > "Values only" to make them static.</p>
</div>
</div>
<div class="faq-item">
<div class="faq-question">
<h3>What happens if I refresh the page?</h3>
<span class="faq-toggle">+</span>
</div>
<div class="faq-answer">
<p>If you refresh the page, the random numbers generated by RAND() and RANDBETWEEN() will change to new values.</p>
</div>
</div>
<div class="faq-item">
<div class="faq-question">
<h3>Can I use random numbers in formulas?</h3>
<span class="faq-toggle">+</span>
</div>
<div class="faq-answer">
<p>Absolutely! You can use random numbers within other formulas for calculations or data manipulation.</p>
</div>
</div>
</div>
</div>
In summary, generating random numbers in Google Sheets is straightforward and can be a powerful tool for numerous applications. By utilizing the RAND() and RANDBETWEEN() functions effectively, you can unlock a world of possibilities in your spreadsheets. Remember to keep practicing and exploring other Google Sheets tutorials to enhance your skills further.
<p class="pro-note">🎯Pro Tip: Explore creative uses of random numbers like simulating real-world scenarios or statistical sampling! Get creative!</p>