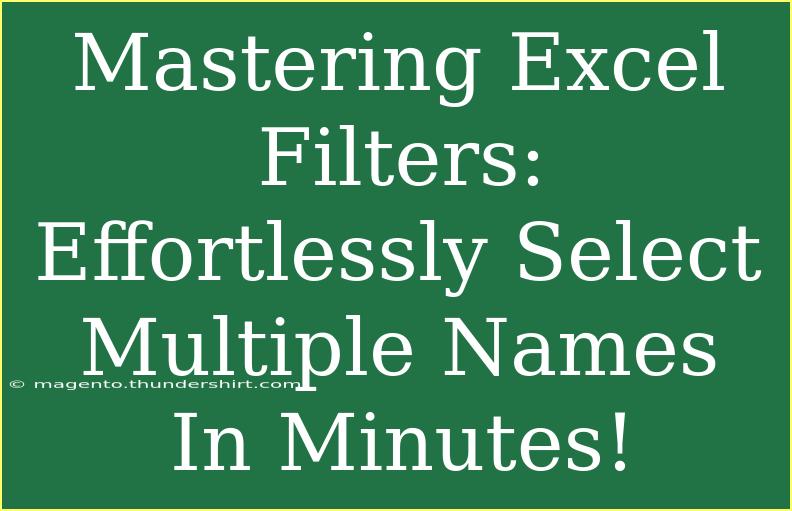Excel is one of those remarkable tools that can simplify our lives significantly, especially when it comes to handling large datasets. One of its most powerful features is the filter function, which allows users to sort through countless entries to find specific data points. In this guide, we'll take a deep dive into mastering Excel filters to effortlessly select multiple names in minutes. Whether you’re managing a contact list, a sales report, or any other data-intensive task, knowing how to effectively use filters can save you time and enhance your productivity. 🕒✨
What Are Excel Filters?
Excel filters are an essential feature that allows you to display only the data you need while hiding the rest. This function can be incredibly beneficial when working with large datasets because it helps you focus on specific entries without scrolling endlessly through rows of information. By applying filters, you can quickly sort, search, and refine your data based on criteria that matter to you.
How to Apply Filters in Excel
Applying filters is a straightforward process. Here’s a step-by-step guide on how to get started:
Step 1: Select Your Data Range
First, select the range of data you want to filter. Make sure your dataset has headers as these will serve as filter criteria.
Step 2: Enable the Filter Option
- Navigate to the Data tab on the Excel ribbon.
- Click on the Filter button. You’ll notice little dropdown arrows appear next to each header.
Step 3: Use the Dropdown Arrows to Filter
- Click on the dropdown arrow in the column header you want to filter by (e.g., “Names”).
- A menu will pop up displaying all unique entries in that column. You can check or uncheck boxes to include or exclude specific names.
Step 4: Select Multiple Names
To select multiple names:
- After clicking the dropdown arrow, you can either check individual names or use the search box to find specific entries.
- Click OK to apply the filter.
Example Scenario
Imagine you have a list of clients in a sales report and you want to filter by a few specific names (like “John Doe” and “Jane Smith”). Simply use the steps above to check those names, and voilà! Your data will display only the rows corresponding to those clients. 🎉
Advanced Techniques for Using Filters
While basic filtering is quite handy, there are advanced techniques that can make your filtering experience even more powerful:
Using Custom Filters
- Click on the dropdown arrow in the column header.
- Select Text Filters (or Number Filters, depending on your data).
- You can choose criteria like "Equals," "Contains," or "Begins With" to set more specific filters.
Filter by Color
If you've highlighted certain cells using colors, you can filter based on these colors. When you click the dropdown arrow, just select Filter by Color, and choose the color you want to focus on.
Filtering with Criteria
To filter data based on multiple criteria:
- After clicking the dropdown arrow, navigate to Text Filters.
- Choose Custom Filter and specify your conditions.
For instance, if you want to filter for names that start with “J” or contain “Smith,” this is where you can specify that.
Common Mistakes to Avoid
While filtering is simple, there are some pitfalls that you should watch out for:
- Not Using Headers: Make sure your dataset has clear headers. Without headers, the filter function may not work correctly.
- Ignoring Clear Filters: Once you're done with filtering, don't forget to clear filters if you want to view all your data again.
- Data Formatting Issues: Ensure your data is formatted correctly (e.g., no extra spaces) to avoid discrepancies when filtering.
Troubleshooting Issues
If you're running into trouble while using filters, consider the following solutions:
- Missing Dropdown Arrows: If the dropdown arrows do not appear, ensure you've selected your headers and activated the filter option.
- Filtered Data Not Updating: Sometimes, data connections can cause issues. Refresh your data to ensure it's accurate.
- Unexpected Results: Double-check your filter criteria and ensure you're checking the right boxes.
<div class="faq-section">
<div class="faq-container">
<h2>Frequently Asked Questions</h2>
<div class="faq-item">
<div class="faq-question">
<h3>How do I clear all filters in Excel?</h3>
<span class="faq-toggle">+</span>
</div>
<div class="faq-answer">
<p>To clear all filters, go to the Data tab and click on "Clear." This will remove any active filters and show all your data again.</p>
</div>
</div>
<div class="faq-item">
<div class="faq-question">
<h3>Can I filter by more than one column at a time?</h3>
<span class="faq-toggle">+</span>
</div>
<div class="faq-answer">
<p>Absolutely! You can apply filters to multiple columns simultaneously by repeating the steps for each column. This allows for complex data sorting.</p>
</div>
</div>
<div class="faq-item">
<div class="faq-question">
<h3>What should I do if my filter isn't working?</h3>
<span class="faq-toggle">+</span>
</div>
<div class="faq-answer">
<p>If the filter isn't working, ensure that your data has no empty rows or columns. Also, make sure your data is formatted correctly, and filters have been applied properly.</p>
</div>
</div>
</div>
</div>
Mastering Excel filters opens up a world of efficiency in handling your data. The ability to swiftly select multiple names or criteria can transform the way you work with datasets, giving you more time to focus on analysis and decision-making.
By following the tips and techniques outlined above, you'll soon find yourself navigating through vast amounts of information with ease. Don't hesitate to practice these skills and explore related tutorials. Excel's capabilities are immense, and the more you learn, the more effective you will become!
<p class="pro-note">✨Pro Tip: Always keep a backup of your original data before applying extensive filters to avoid any loss of information!</p>