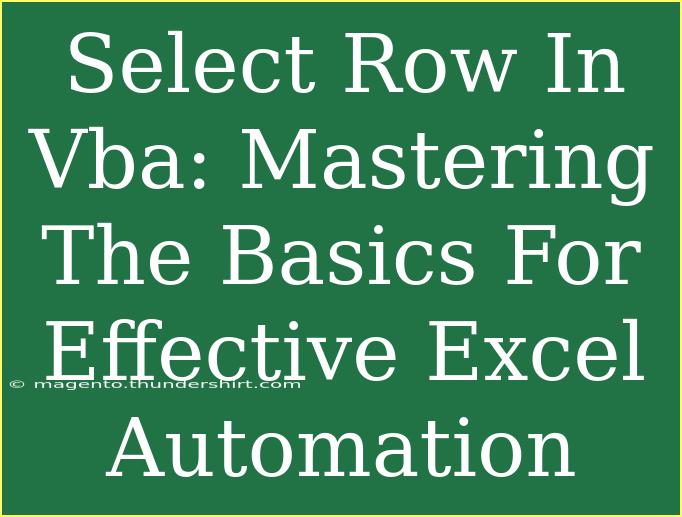Using VBA (Visual Basic for Applications) in Excel can be a game-changer when it comes to automating tasks and enhancing productivity. If you're looking to master the basics of selecting rows in VBA, you've come to the right place! Let’s dive into the essentials, tips, and techniques that will empower you to effectively use VBA for selecting rows in Excel.
Understanding Row Selection in VBA
VBA provides several methods to select rows in Excel, which can significantly speed up your workflow. Below are some fundamental concepts and techniques that will help you select rows seamlessly.
Basics of Row Selection
To select a specific row in Excel using VBA, you typically use the Rows property. Here's a simple example:
Sub SelectRow()
Rows("5").Select
End Sub
This code will select the entire fifth row in the active worksheet. But what if you want to select multiple rows? You can easily do that as follows:
Sub SelectMultipleRows()
Rows("5:10").Select
End Sub
This will select rows 5 through 10.
Selecting Rows Based on Conditions
One of the powerful features of VBA is its ability to execute actions based on certain conditions. For example, you can select rows that meet a specific criterion using a loop. Here’s how you can do that:
Sub SelectRowsBasedOnCondition()
Dim i As Integer
For i = 1 To 100
If Cells(i, 1).Value > 50 Then
Rows(i).Select
End If
Next i
End Sub
This code checks the values in the first column of the first 100 rows. If the value is greater than 50, that particular row will be selected.
Working with Active Sheets
It's often necessary to ensure that you're working on the correct sheet when selecting rows. Here’s how to select a row on a specified sheet:
Sub SelectRowOnSheet()
Worksheets("Sheet1").Rows("5").Select
End Sub
This code directly selects row 5 on "Sheet1", no matter which sheet is currently active.
Helpful Tips and Shortcuts for Selecting Rows
Now that you understand the basics, here are some tips and tricks to make your row selection process smoother:
Tip 1: Use EntireRow
If you need to select an entire row, using EntireRow is a great approach:
Sub SelectEntireRow()
ActiveSheet.Cells(5, 1).EntireRow.Select
End Sub
Tip 2: Avoiding Common Mistakes
- Selecting Without Context: Always ensure that you are on the correct sheet when selecting rows. Using
ActiveSheet can sometimes lead to confusion.
- Not Checking for Empty Rows: When selecting rows based on conditions, include checks for empty or invalid data to avoid errors.
Tip 3: Use the Immediate Window for Testing
The Immediate Window in the VBA editor is a fantastic place to test snippets of code on-the-fly. Simply type in your row selection code and execute it to see if it works as expected.
Advanced Techniques for Effective Automation
Once you've grasped the basics, here are some advanced techniques for even greater efficiency in selecting rows.
Using Named Ranges
If you frequently select certain rows, consider using named ranges. This way, you can easily refer to these rows in your code:
Sub SelectNamedRange()
Range("MyNamedRange").Select
End Sub
Utilizing Arrays for Row Selection
For those who want to take their automation to the next level, using arrays can be beneficial. Here's an example where you can define an array of row numbers and select them:
Sub SelectRowsUsingArray()
Dim rowNumbers As Variant
Dim i As Integer
rowNumbers = Array(5, 10, 15)
For i = LBound(rowNumbers) To UBound(rowNumbers)
Rows(rowNumbers(i)).Select
Next i
End Sub
Troubleshooting Selection Issues
Sometimes, your row selection code may not work as intended. Here are some common troubleshooting tips:
- Check Sheet Activation: Make sure the sheet you are trying to select rows from is active. You can activate a sheet using
Worksheets("SheetName").Activate.
- Use Debugging Tools: Utilize
Debug.Print to output values and check if your conditions are being met.
<div class="faq-section">
<div class="faq-container">
<h2>Frequently Asked Questions</h2>
<div class="faq-item">
<div class="faq-question">
<h3>How do I select a row based on a cell value?</h3>
<span class="faq-toggle">+</span>
</div>
<div class="faq-answer">
<p>You can loop through the rows and check the cell value, selecting the row if it meets your condition.</p>
</div>
</div>
<div class="faq-item">
<div class="faq-question">
<h3>Can I select multiple non-contiguous rows?</h3>
<span class="faq-toggle">+</span>
</div>
<div class="faq-answer">
<p>Yes, you can use a loop to select multiple rows or specify them in the Rows property like this: Rows("1,3,5").Select.</p>
</div>
</div>
<div class="faq-item">
<div class="faq-question">
<h3>How can I avoid selecting empty rows?</h3>
<span class="faq-toggle">+</span>
</div>
<div class="faq-answer">
<p>You should add checks in your condition to ensure that the cells are not empty before selecting the rows.</p>
</div>
</div>
</div>
</div>
In conclusion, mastering row selection in VBA can vastly improve your efficiency when working with Excel. By understanding the fundamentals and applying advanced techniques, you'll be on your way to automating complex tasks with ease. Don't hesitate to practice what you've learned, and feel free to explore further tutorials to deepen your knowledge.
<p class="pro-note">🌟Pro Tip: Don't forget to save your workbook frequently while working with VBA to avoid losing your progress!</p>