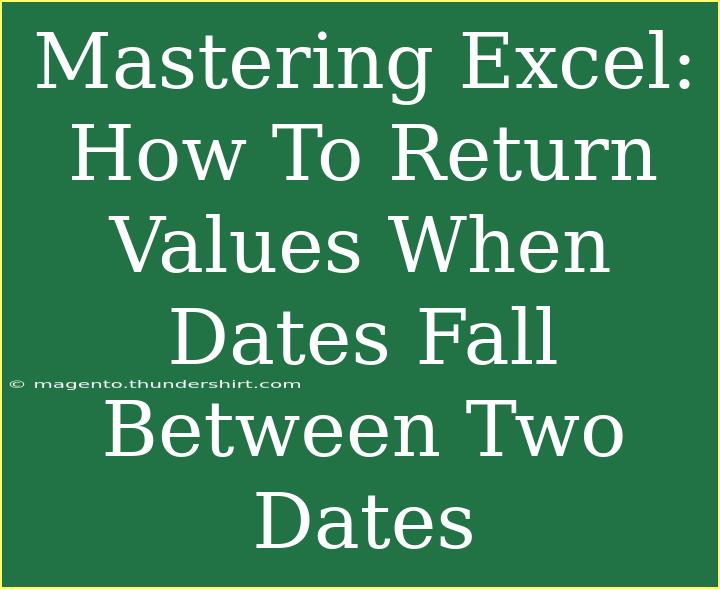Mastering Excel can feel like climbing a mountain, especially when you're navigating through its vast features. One powerful technique is the ability to return values when dates fall between two specific dates. Whether you’re managing a project, tracking sales, or conducting data analysis, this skill can help streamline your workflow and keep everything organized. In this guide, we’ll explore helpful tips, shortcuts, and advanced techniques to effectively use Excel for this purpose. Plus, we’ll address common mistakes and troubleshooting tips to ensure your experience is smooth sailing. Let's dive in! 🚀
Understanding Date Functions in Excel
Excel's ability to handle dates is robust. The key to returning values between two dates lies in the right combination of functions. Here’s a quick overview of the essential functions we'll be using:
- IF: Used to check a condition and return one value for TRUE and another for FALSE.
- AND: Allows you to evaluate multiple conditions at once.
- VLOOKUP: This helps to find values in a table based on a matching value.
- INDEX and MATCH: A powerful combination used as an alternative to VLOOKUP.
Setting Up Your Data
Before we move into formulas, it’s crucial to set up your data properly. Your data should be organized in a clear table format. For example:
| Date |
Value |
| 2023-01-01 |
100 |
| 2023-02-15 |
150 |
| 2023-03-10 |
200 |
| 2023-05-25 |
250 |
| 2023-07-01 |
300 |
Step-by-Step Tutorial
Let’s say you want to return values from the table above for a specific date range, like from January 1, 2023, to March 31, 2023.
-
Open Your Excel File: Start with the sheet containing your data.
-
Identify Your Date Range: For this example, let’s use:
- Start Date:
2023-01-01 (located in cell F1)
- End Date:
2023-03-31 (located in cell F2)
-
Using the Formula: In a new cell, let’s say G1, you can write:
=SUMIFS(B2:B6, A2:A6, ">="&F1, A2:A6, "<="&F2)
Here’s what this does:
SUMIFS sums values based on multiple criteria.B2:B6 is the range of values you want to sum.A2:A6 is the range of dates you’re checking against.">="&F1 specifies that dates should be greater than or equal to the start date."<="&F2 specifies that dates should be less than or equal to the end date.
-
Press Enter: The result in G1 will be the total of all values between your specified dates, which in this case would be 250 (100 + 150).
Handling Errors
It’s not uncommon to run into some hiccups while using formulas. Here are common mistakes and how to troubleshoot them:
-
Wrong Cell References: Double-check that your cell references in the formula match your data.
-
Date Formats: Ensure that your date cells are correctly formatted as dates. You can change the format by selecting the cell, right-clicking, choosing ‘Format Cells’, and selecting 'Date'.
-
Empty Cells: If your data range includes empty cells, it may cause errors in your calculations. Always review your data to ensure consistency.
Advanced Techniques
Once you're comfortable with basic formulas, here are some advanced techniques to consider:
Using Array Formulas
If you want to return a list of values instead of a sum, you might want to use an array formula. For example:
=FILTER(B2:B6, (A2:A6>=F1)*(A2:A6<=F2))
This formula will return an array of values that meet the date criteria without needing to manually sum them.
Combining INDEX and MATCH
Another powerful way to return values is by combining INDEX and MATCH:
=INDEX(B2:B6, MATCH(TRUE, (A2:A6>=F1)*(A2:A6<=F2), 0))
This will return the first value that falls within the date range specified.
Using VLOOKUP
For more complex scenarios, you might need to extract additional related data based on your date criteria:
=VLOOKUP(F1, A2:B6, 2, TRUE)
Make sure to adjust your range and parameters according to your specific dataset.
Common Mistakes to Avoid
When working with dates in Excel, there are a few pitfalls to watch out for:
- Incorrect Date Formats: Always ensure that dates are formatted as dates, not text.
- Overlooking Time: If your dates include times, they may not match expected values. Be aware of the complete timestamp.
- Mismatched Ranges: Ensure your ranges in SUMIFS or other formulas match the same size and reference your intended data.
FAQs
<div class="faq-section">
<div class="faq-container">
<h2>Frequently Asked Questions</h2>
<div class="faq-item">
<div class="faq-question">
<h3>Can I return multiple values when dates fall between two dates?</h3>
<span class="faq-toggle">+</span>
</div>
<div class="faq-answer">
<p>Yes, you can use array formulas or the FILTER function to return multiple values that meet the date criteria.</p>
</div>
</div>
<div class="faq-item">
<div class="faq-question">
<h3>What should I do if my dates are formatted as text?</h3>
<span class="faq-toggle">+</span>
</div>
<div class="faq-answer">
<p>You can convert text to date using the DATEVALUE function or by changing the cell format to Date.</p>
</div>
</div>
<div class="faq-item">
<div class="faq-question">
<h3>How can I check if a date is outside of a specific range?</h3>
<span class="faq-toggle">+</span>
</div>
<div class="faq-answer">
<p>You can use the IF function combined with logical operators to check if a date is outside the defined range.</p>
</div>
</div>
</div>
</div>
Mastering the technique of returning values based on date criteria can make your Excel experience much more powerful and efficient. Remember to practice what you've learned and continue exploring more tutorials to enhance your skills further. It’s all about building that Excel prowess!
<p class="pro-note">🚀Pro Tip: Always double-check your date formats to ensure your formulas return accurate results.</p>