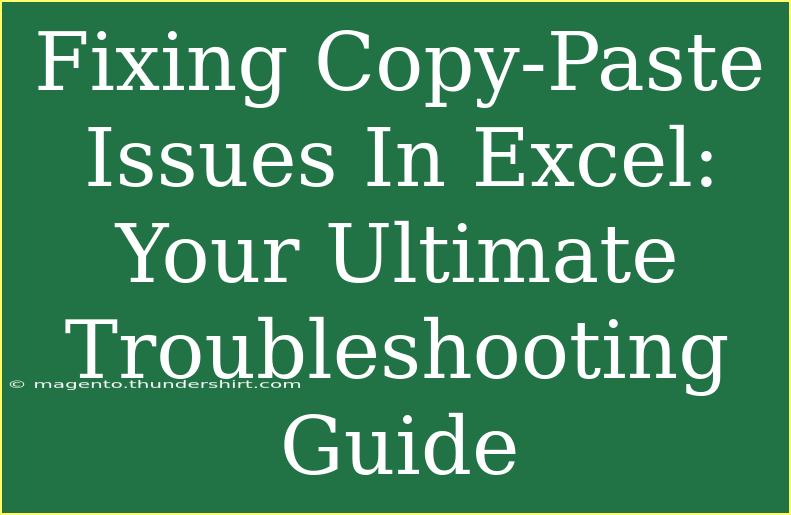Copy-paste issues in Excel can be incredibly frustrating. Whether you’re working on a big project or just trying to organize your data, encountering problems can disrupt your workflow and waste precious time. Luckily, there are plenty of solutions to help you troubleshoot these issues and get back on track. In this ultimate troubleshooting guide, we'll explore some of the most common problems, provide you with effective tips and shortcuts, and address frequently asked questions to ensure your copy-paste experience in Excel is seamless. 💡
Understanding Copy-Paste in Excel
Before we dive into troubleshooting, it’s essential to understand how the copy-paste function works in Excel. When you copy content from a cell or range of cells, Excel stores that data temporarily on the clipboard. You can then paste it elsewhere in your workbook or in another program. Simple enough, right? But sometimes, things can go awry.
Common Copy-Paste Problems
- Formatting Issues: When pasting data, you might find that the original formatting does not transfer as expected.
- Data Not Being Pasted: At times, your copied data simply doesn’t appear where you paste it.
- Unexpected Blank Cells: Pasting may result in blank cells, especially if your selection wasn’t proper.
- Error Messages: Excel might show various error messages related to pasting.
Helpful Tips and Shortcuts for Copy-Pasting in Excel
To combat these issues effectively, consider the following tips and shortcuts:
1. Use Keyboard Shortcuts
Keyboard shortcuts are not only faster but can also help avoid issues with mouse clicks. Here are some useful shortcuts:
| Action |
Shortcut |
| Copy |
Ctrl + C |
| Paste |
Ctrl + V |
| Paste Special |
Ctrl + Alt + V |
| Cut |
Ctrl + X |
2. Paste Special Options
If you encounter formatting issues, use the Paste Special feature. Here’s how:
- Copy your data (Ctrl + C).
- Right-click on the destination cell.
- Select "Paste Special" from the context menu.
- Choose your preferred option (Values, Formats, etc.).
3. Clear Clipboard
Sometimes, the clipboard might store unwanted data. You can clear it by:
- Pressing Windows + V to open the Clipboard history.
- Selecting "Clear All".
4. Check Cell Protection
If you can’t paste into a cell, it might be protected. To check:
- Select the cell.
- Go to the "Review" tab.
- Click on "Unprotect Sheet".
5. Use Excel Options
In case your pasting issues are persistent:
- Go to "File" > "Options".
- Select "Advanced".
- Under "Cut, copy, and paste", review the settings.
6. Check for Add-ins and Macros
Sometimes, add-ins or macros can interfere with Excel's operations. To troubleshoot, try disabling any active add-ins:
- Go to "File" > "Options".
- Select "Add-Ins".
- At the bottom, select "COM Add-ins" and click "Go".
- Uncheck any add-ins and restart Excel.
Common Mistakes to Avoid
- Not Selecting the Entire Range: Ensure you're selecting all relevant cells to avoid blank cells.
- Using the Wrong Paste Option: Double-check which paste option you're selecting.
- Pasting into Merged Cells: Excel doesn’t always handle merged cells well; avoid them when possible.
Troubleshooting Steps for Copy-Paste Issues
If you’re still experiencing problems, follow these troubleshooting steps:
- Restart Excel: Sometimes, simply closing and reopening Excel can fix the issue.
- Check for Updates: Ensure that Excel is updated to the latest version.
- Open in Safe Mode: Launch Excel in safe mode to see if the problem persists.
- Repair Office: If issues continue, try repairing your Office installation via the Control Panel.
Table of Common Copy-Paste Issues and Solutions
<table>
<tr>
<th>Issue</th>
<th>Solution</th>
</tr>
<tr>
<td>Data not pasting</td>
<td>Check cell protection and clipboard settings</td>
</tr>
<tr>
<td>Formatting lost</td>
<td>Use "Paste Special" to maintain formatting</td>
</tr>
<tr>
<td>Blank cells after paste</td>
<td>Select the correct range before copying</td>
</tr>
<tr>
<td>Error messages when pasting</td>
<td>Check for conflicting add-ins or macros</td>
</tr>
</table>
Frequently Asked Questions
<div class="faq-section">
<div class="faq-container">
<h2>Frequently Asked Questions</h2>
<div class="faq-item">
<div class="faq-question">
<h3>Why can’t I paste data into Excel?</h3>
<span class="faq-toggle">+</span>
</div>
<div class="faq-answer">
<p>You might have cell protection enabled or there might be issues with the clipboard. Make sure to check those settings.</p>
</div>
</div>
<div class="faq-item">
<div class="faq-question">
<h3>How can I maintain formatting when pasting data?</h3>
<span class="faq-toggle">+</span>
</div>
<div class="faq-answer">
<p>Use the Paste Special feature and select the formatting options you desire.</p>
</div>
</div>
<div class="faq-item">
<div class="faq-question">
<h3>What should I do if I keep getting error messages while pasting?</h3>
<span class="faq-toggle">+</span>
</div>
<div class="faq-answer">
<p>Check for add-ins or macros that may be interfering. Disabling them might help.</p>
</div>
</div>
<div class="faq-item">
<div class="faq-question">
<h3>How can I clear my clipboard?</h3>
<span class="faq-toggle">+</span>
</div>
<div class="faq-answer">
<p>Press Windows + V to view and clear clipboard history.</p>
</div>
</div>
<div class="faq-item">
<div class="faq-question">
<h3>Why are blank cells showing after I paste?</h3>
<span class="faq-toggle">+</span>
</div>
<div class="faq-answer">
<p>This often happens when not all relevant cells are selected when copying. Make sure to select the full range before copying.</p>
</div>
</div>
</div>
</div>
Recapping what we’ve covered, copy-paste issues in Excel can be annoying, but with the right strategies and troubleshooting steps, they can be fixed. Remember to utilize keyboard shortcuts, take advantage of Paste Special, and keep your settings in check. Practice these tips regularly, and soon you'll be a copy-paste pro in Excel!
If you want to dive deeper into Excel functions and features, check out other tutorials on our blog for further learning.
<p class="pro-note">✨Pro Tip: Save your work often and keep backups to avoid loss during troubleshooting!</p>