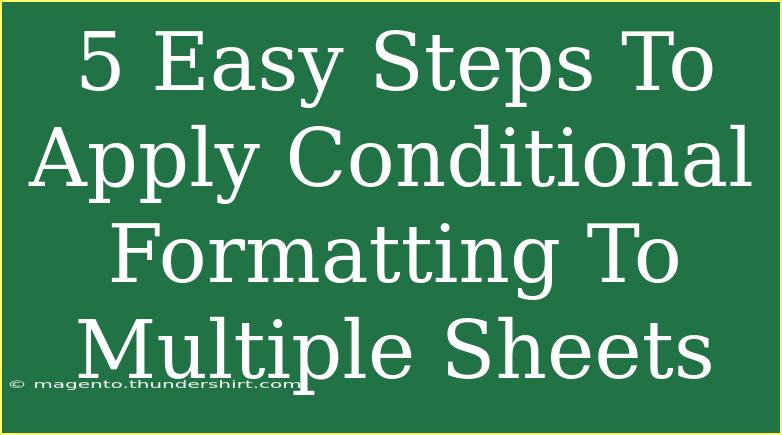Conditional formatting can elevate your data presentation from bland to brilliant! If you're working across multiple sheets, it can get tricky. But no worries, we’ve got you covered. In this article, we’ll walk you through 5 easy steps to apply conditional formatting to multiple sheets in your spreadsheet application. By the end, you'll have the skills you need to enhance your data's visual impact. Let’s dive in! 🌊
Why Use Conditional Formatting?
Conditional formatting allows you to apply specific formatting to cells based on their values. This means you can quickly identify trends, highlight important data, or even manage exceptions by visually distinguishing certain criteria. Imagine having a spreadsheet that not only holds data but also tells you a story! 📊
Step-by-Step Guide
Step 1: Select the Data Range
First things first! Open your spreadsheet and select the data range in your first sheet that you want to apply conditional formatting to.
- Click and drag your mouse over the cells.
- Alternatively, you can use the keyboard shortcuts to select larger ranges quickly.
Step 2: Access the Conditional Formatting Menu
After selecting your data range, navigate to the conditional formatting options:
- If you're using Google Sheets, go to the Format menu, and click on Conditional formatting.
- For Excel, head to the Home tab and select Conditional Formatting from the ribbon.
Step 3: Set Your Formatting Rules
In this step, you’ll create the actual rules for your conditional formatting:
- Choose a formatting style (like "Greater than," "Less than," or "Text contains").
- Enter the criteria you want to set.
- Select the formatting style you prefer (like fill color, font color, etc.).
Example of Setting Rules
If you want to highlight all values greater than 50 in red, you'd set the rule as follows:
- Condition: Greater than
- Value: 50
- Formatting Style: Red fill
Step 4: Apply to Multiple Sheets
Now comes the magic trick! Here’s how to copy your conditional formatting rules to other sheets:
-
Copy the Range: Highlight the range with the conditional formatting and copy it (Ctrl + C or Command + C).
-
Navigate to Other Sheets: Go to the next sheet you want to apply the formatting to.
-
Paste Special: Right-click on the cell where you want to start the formatting and choose Paste Special > Paste Conditional Formatting only.
Step 5: Adjust Rules as Needed
After pasting the conditional formatting, you might need to adjust some rules, especially if the data ranges are different in each sheet.
- Go back to the conditional formatting menu and modify the ranges if necessary.
- Check each sheet to ensure the formatting appears as you intended.
Table of Common Formatting Rules
<table>
<tr>
<th>Rule</th>
<th>Example</th>
<th>Purpose</th>
</tr>
<tr>
<td>Greater Than</td>
<td> > 50</td>
<td>Highlight all values above 50</td>
</tr>
<tr>
<td>Less Than</td>
<td> < 20</td>
<td>Identify low values</td>
</tr>
<tr>
<td>Text Contains</td>
<td> "Important"</td>
<td>Emphasize key terms in your data</td>
</tr>
</table>
Common Mistakes to Avoid
- Not Using the Right Range: Double-check your selected range before applying formatting.
- Overlapping Rules: Be careful if you have multiple rules; overlapping rules may produce unexpected results.
- Forget to Check Each Sheet: After applying the rules, always check each sheet to ensure they look good.
Troubleshooting Issues
If something doesn't seem right with your conditional formatting, consider the following:
- Check Your Formulas: Make sure the conditions you set are accurate and reflect what you want.
- Inspect the Ranges: Verify that ranges are correctly defined for each sheet.
- Update Your Application: Occasionally, outdated software can cause glitches. Ensure that your spreadsheet application is updated.
<div class="faq-section">
<div class="faq-container">
<h2>Frequently Asked Questions</h2>
<div class="faq-item">
<div class="faq-question">
<h3>Can I apply conditional formatting to non-adjacent cells?</h3>
<span class="faq-toggle">+</span>
</div>
<div class="faq-answer">
<p>Yes, you can hold down the Ctrl key (Command on Mac) while selecting to choose non-adjacent cells.</p>
</div>
</div>
<div class="faq-item">
<div class="faq-question">
<h3>Does conditional formatting slow down my spreadsheet?</h3>
<span class="faq-toggle">+</span>
</div>
<div class="faq-answer">
<p>Typically, no. However, if applied excessively across large datasets, it may lead to performance issues.</p>
</div>
</div>
<div class="faq-item">
<div class="faq-question">
<h3>Can I use conditional formatting with formulas?</h3>
<span class="faq-toggle">+</span>
</div>
<div class="faq-answer">
<p>Absolutely! You can create custom formulas to apply unique formatting based on specific criteria.</p>
</div>
</div>
</div>
</div>
To wrap things up, mastering the art of conditional formatting across multiple sheets can genuinely transform the way you visualize and interpret your data. Remember, practice makes perfect! Don’t hesitate to explore different formatting options to see what works best for your needs.
Get started on your journey to creating vibrant and informative spreadsheets today! ✨
<p class="pro-note">🎯Pro Tip: Experiment with different formats and rules to enhance your data visualization skills!</p>