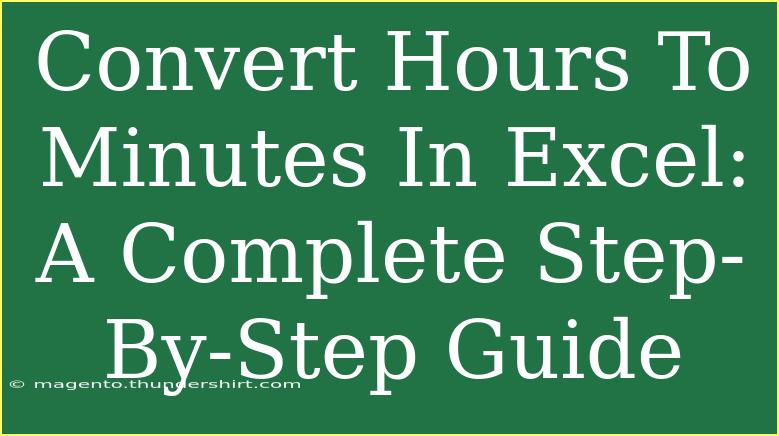Converting hours to minutes in Excel can seem daunting at first, but it’s actually quite straightforward! Whether you're tracking project hours, calculating labor costs, or simply trying to convert time formats, this guide will walk you through everything you need to know to make the conversion seamlessly. 💡
Understanding Time Formats in Excel
Before diving into the conversion process, it’s essential to understand how Excel handles time. Excel recognizes time as a fraction of a day. For instance, 1 hour is represented as 1/24, since there are 24 hours in a day. This means that when you enter 1 hour, Excel interprets it as roughly 0.04167 of a day.
Why Convert Hours to Minutes?
Converting hours to minutes is necessary in various scenarios, including:
- Time Tracking: Ensuring accurate logging of billable hours.
- Data Analysis: Performing calculations on time data for reports.
- Project Management: Estimating task durations or timelines.
Step-by-Step Guide to Converting Hours to Minutes in Excel
Here’s a detailed walkthrough of how to convert hours to minutes in Excel:
Step 1: Prepare Your Data
First things first, ensure your data is organized neatly in Excel. Let’s say you have the following data in column A, where each entry is in hours:
Step 2: Use a Simple Formula
To convert hours to minutes, simply multiply the hours by 60. You can create a formula in a new column (B) next to your hours column (A).
- Click on cell B1.
- Enter the formula
=A1*60.
- Press Enter.
You’ll see the result (60 for 1 hour) appear in B1.
Step 3: Fill Down the Formula
To apply the same formula to the rest of the rows:
- Click on the small square at the bottom right corner of cell B1 (this is known as the fill handle).
- Drag it down to fill the formula for the remaining cells in column B.
Your updated table will look like this:
| A |
B |
| 1 |
60 |
| 2.5 |
150 |
| 3 |
180 |
| 4.75 |
285 |
Alternative Method: Custom Formatting
If you prefer not to perform any calculations and want to change how time is displayed, you can use custom formatting. Here’s how to display hours as minutes without changing the data:
- Select the cells in column A.
- Right-click and select Format Cells.
- Go to the Number tab and choose Custom.
- Enter the format
"[h]:mm" to reflect the hours and minutes.
While this doesn’t convert your data, it displays it in a more useful format.
Tips for Converting Hours to Minutes in Excel
- Ensure Data Types Are Correct: If your hours are stored as text, Excel won't recognize them for calculations. To convert text to numbers, you can use the
VALUE function.
- Be Mindful of Decimal Values: When working with decimal hours (e.g., 2.5 hours), multiplying by 60 gives you accurate minute values.
- Use Excel Functions: Functions like
TIME, HOUR, and MINUTE can also help you extract specific components of time for advanced calculations.
Common Mistakes to Avoid
- Not Formatting Time Correctly: Ensure that your hours are in decimal form, not as text.
- Confusing AM/PM Formats: When converting time, be clear about the format; 2 hours and 30 minutes is not the same as 2.5 hours.
- Forgetting to Multiply by 60: A common oversight is forgetting that there are 60 minutes in an hour.
Troubleshooting Issues
If you encounter problems when converting hours to minutes, here are a few tips:
- Check for Errors in Your Formula: Double-check your formula for typos. Excel will show an error if the formula is incorrect.
- Ensure Correct Data Entry: Make sure that all entries in the hours column are numerical.
- Reformat the Cells: If Excel isn’t displaying the results as expected, try reformatting the cells to General or Number.
<div class="faq-section">
<div class="faq-container">
<h2>Frequently Asked Questions</h2>
<div class="faq-item">
<div class="faq-question">
<h3>How do I convert minutes back to hours in Excel?</h3>
<span class="faq-toggle">+</span>
</div>
<div class="faq-answer">
<p>To convert minutes back to hours, divide the minutes by 60. Use the formula =B1/60 if the minutes are in column B.</p>
</div>
</div>
<div class="faq-item">
<div class="faq-question">
<h3>Can I convert multiple time formats at once?</h3>
<span class="faq-toggle">+</span>
</div>
<div class="faq-answer">
<p>Yes! Use a formula in a new column and drag the fill handle to apply it to multiple cells for batch conversion.</p>
</div>
</div>
<div class="faq-item">
<div class="faq-question">
<h3>What if I have hours in a mixed format?</h3>
<span class="faq-toggle">+</span>
</div>
<div class="faq-answer">
<p>Ensure consistency in your data first, converting all formats to either decimal or time, before proceeding with conversion.</p>
</div>
</div>
</div>
</div>
In conclusion, converting hours to minutes in Excel is a valuable skill that can significantly improve your efficiency when handling time data. By following the steps outlined above, you can quickly perform conversions, troubleshoot common issues, and avoid mistakes. Remember to practice your skills, and don't hesitate to explore related tutorials for even more tips and tricks!
<p class="pro-note">💡 Pro Tip: Practice your conversions regularly to become more familiar with Excel's time functions!</p>