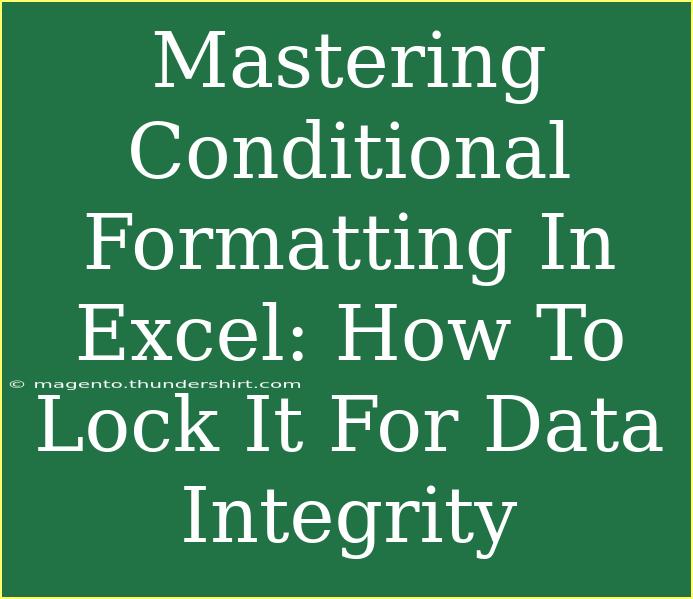When it comes to data management in Excel, conditional formatting is a powerful tool that can transform the way you visualize and analyze your data. It allows you to apply specific formatting rules to cells based on the values within them, making it easier to identify trends, anomalies, or specific data points at a glance. However, using conditional formatting effectively goes beyond just applying color scales or icon sets; ensuring that your formatting remains intact and prevents unwanted changes is equally important for maintaining data integrity. In this post, we’ll dive deep into how to master conditional formatting in Excel, with a particular focus on locking it for data integrity.
Understanding Conditional Formatting
Conditional formatting in Excel can be used to highlight cells, change font colors, or add data bars, all based on the values or formulas in those cells. This feature is particularly useful for:
- Highlighting important data: Make critical figures stand out.
- Identifying trends: Use color scales to visualize how values compare to each other.
- Finding duplicates: Highlight repeated values for easy recognition.
- Creating dashboards: Enhance visual appeal and data comprehension.
Why Lock Conditional Formatting? 🔒
Locking conditional formatting is crucial, especially in collaborative environments where multiple users might have access to a shared spreadsheet. If someone inadvertently alters or deletes your formatting rules, it can lead to confusion or misinterpretation of data.
How to Apply Conditional Formatting
Here’s a step-by-step guide on how to apply conditional formatting in Excel:
- Select Your Data Range: Highlight the cells you wish to format.
- Go to the Home Tab: Navigate to the “Home” tab in the ribbon.
- Click on Conditional Formatting: Find this option in the Styles group.
- Choose a Rule Type: Select from options like Highlight Cells Rules, Top/Bottom Rules, or Manage Rules for custom formatting.
- Set Formatting Options: Define how you want the cells to be formatted if the rule condition is met.
- Click OK: Finalize your rule.
Locking Conditional Formatting for Data Integrity
To maintain the integrity of your conditional formatting, follow these steps to lock it in:
Step 1: Protect Your Worksheet
- Click on the Review Tab: Navigate to the “Review” tab in the ribbon.
- Select Protect Sheet: Click on the “Protect Sheet” option.
- Set a Password: You can set a password for extra security (optional but recommended).
- Adjust Protection Settings: Ensure to leave the “Format cells” option unchecked so others cannot alter your conditional formats, while still allowing them to edit data.
Step 2: Hide Formulas
In case your conditional formatting depends on formulas, consider hiding them to prevent accidental changes.
- Select the Cells with Formulas: Highlight the cells that contain your conditional formatting formulas.
- Right-click and Choose Format Cells: Go to the “Protection” tab.
- Check the Hidden Option: This will hide the formula in the formula bar when the sheet is protected.
- Protect the Sheet Again: Ensure that you’ve protected the sheet after making these changes.
Troubleshooting Common Issues
Using conditional formatting can sometimes lead to frustration, especially when things don’t work as expected. Here are a few common mistakes to avoid:
-
Overlapping Rules: If multiple rules apply to the same cell, Excel will prioritize them in a particular order. Make sure to manage your rules properly through the “Manage Rules” option under conditional formatting.
-
Incorrect Range: Always double-check that your range is set correctly. Failing to adjust the range can cause formatting to apply improperly or not at all.
-
Conditional Formats Not Working: If a rule is not working, ensure that the logical test is set correctly and that the cell references in your formula are accurate.
-
Unintended Edits: After locking the sheet, educate users on what they can and cannot do to avoid confusion or frustration.
Practical Examples of Conditional Formatting
-
Sales Performance: Imagine you have a sales dataset. You can use conditional formatting to highlight sales figures above target in green and those below target in red.
-
Employee Attendance: Use color scales to visually represent attendance data, making it easy to spot patterns or issues at a glance.
Table: Conditional Formatting Use Cases
<table>
<tr>
<th>Use Case</th>
<th>Formatting Type</th>
<th>Example</th>
</tr>
<tr>
<td>Sales Dashboard</td>
<td>Color Scale</td>
<td>High sales in green, low in red</td>
</tr>
<tr>
<td>Project Deadlines</td>
<td>Data Bars</td>
<td>Visual progress on task completion</td>
</tr>
<tr>
<td>Budget Tracking</td>
<td>Highlight Cells Rules</td>
<td>Over budget items in bright red</td>
</tr>
</table>
Frequently Asked Questions
<div class="faq-section">
<div class="faq-container">
<h2>Frequently Asked Questions</h2>
<div class="faq-item">
<div class="faq-question">
<h3>How do I apply multiple conditional formatting rules to a single range?</h3>
<span class="faq-toggle">+</span>
</div>
<div class="faq-answer">
<p>To apply multiple rules, simply select the range, go to Conditional Formatting, and add new rules as needed. Excel will evaluate them in the order they appear.</p>
</div>
</div>
<div class="faq-item">
<div class="faq-question">
<h3>Can I copy conditional formatting from one cell to another?</h3>
<span class="faq-toggle">+</span>
</div>
<div class="faq-answer">
<p>Yes, you can use the Format Painter tool to copy conditional formatting from one cell and apply it to another.</p>
</div>
</div>
<div class="faq-item">
<div class="faq-question">
<h3>What happens when I protect a sheet with conditional formatting?</h3>
<span class="faq-toggle">+</span>
</div>
<div class="faq-answer">
<p>When you protect a sheet, users can still view the conditional formatting, but they won’t be able to modify the rules or formatting settings unless permissions are granted.</p>
</div>
</div>
<div class="faq-item">
<div class="faq-question">
<h3>Is it possible to lock conditional formatting without password protection?</h3>
<span class="faq-toggle">+</span>
</div>
<div class="faq-answer">
<p>Locking conditional formatting typically requires protecting the sheet. However, you can keep the rules in a separate, unprotected sheet for reference.</p>
</div>
</div>
</div>
</div>
Mastering conditional formatting is about more than just applying it; it involves understanding how to maintain its integrity within your workbooks. By implementing these techniques and tips, you can not only enhance your data presentation but also safeguard your formatting against unintentional changes. Remember to practice regularly and explore related Excel tutorials to sharpen your skills further!
<p class="pro-note">💡Pro Tip: Always keep a backup of your data before making significant changes, especially when applying complex conditional formatting!</p>