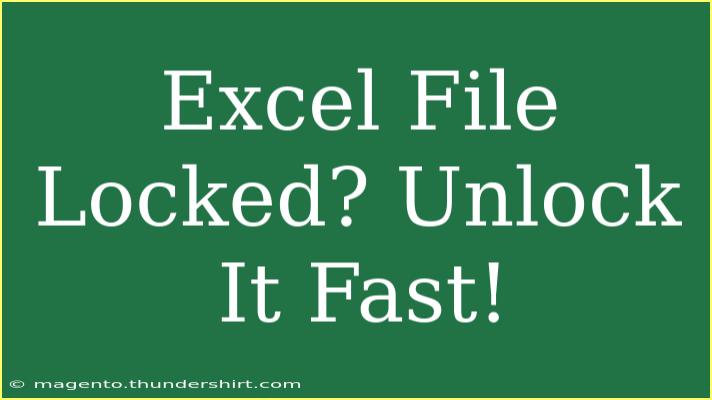Have you ever encountered a situation where you desperately needed to access an Excel file, but you were met with the dreaded "file locked" message? 😱 It can be incredibly frustrating, especially when deadlines are looming or important data is at stake. But don't worry! In this blog post, we’ll explore some helpful tips, shortcuts, and advanced techniques for unlocking an Excel file quickly and efficiently. By the end of this article, you'll be equipped with the knowledge to troubleshoot issues and avoid common mistakes that can lead to file lockouts.
Understanding Why Excel Files Get Locked
Before diving into the solutions, it's essential to understand why Excel files get locked in the first place. There are several reasons:
- File Sharing: If the file is open on another computer or by another user, it may be locked.
- Corruption: Sometimes files get corrupted, which may prevent access.
- Temporary Lock: Occasionally, an instance of Excel crashes, leaving the file in a locked state.
Knowing the cause will help you choose the right approach for unlocking the file.
Quick Fixes to Unlock an Excel File
Step 1: Check for Other Instances
The first step is to ensure that the file isn't open elsewhere.
- Close Excel Completely: Exit Excel on your computer.
- Check Task Manager: Press
Ctrl + Shift + Esc to open Task Manager. Look for any instances of Excel still running and end the task if necessary.
Step 2: Use a Different User Account
If the file is on a shared network:
- Switch Users: Log into a different user account on the same network to see if you can access the file.
- Request Access: Ask other users if they have the file open and if they can close it.
Step 3: Rename the File
Sometimes a simple rename can do wonders:
- Right-Click on the File: Select the locked file in File Explorer.
- Rename: Change the file name by adding something like "_old" at the end.
- Open the Renamed File: Try opening it again.
Step 4: Repair the File
If the file appears corrupted:
- Open Excel: Launch Excel without opening the file.
- Select Open: Go to
File > Open.
- Choose Repair: Browse to the locked file and select the drop-down arrow next to "Open." Click on “Open and Repair.”
This tool attempts to fix any issues with the file.
Step 5: Utilize Excel in Safe Mode
Starting Excel in Safe Mode can help circumvent issues:
- Open Run Command: Press
Windows + R.
- Type in the command:
excel /safe and hit Enter.
- Open the File: Try to open your locked file within this safe mode.
Advanced Techniques to Unlock Excel Files
If the quick fixes didn't work, you might need to employ some advanced techniques.
Use VBA to Unlock the File
If you're familiar with VBA (Visual Basic for Applications), you can try unlocking the file through code.
-
Open Excel: Start Excel and press Alt + F11 to open the VBA editor.
-
Insert a Module: Right-click on any of the items in the “Project Explorer” and choose Insert > Module.
-
Copy and Paste Code:
Sub UnlockExcelFile()
Dim myWorkbook As Workbook
Set myWorkbook = Workbooks.Open("C:\path\to\your\file.xlsx")
myWorkbook.Unprotect "yourpassword" ' If it is password protected
myWorkbook.Save
myWorkbook.Close
End Sub
-
Change the Path: Ensure to modify the file path and password if applicable.
-
Run the Macro: Press F5 to run the code.
Use Third-Party Software
If you're still struggling, there are several third-party applications designed to unlock Excel files. Tools like Excel Unlocker and others can help regain access without losing data. Make sure to research the software to ensure it's reputable and safe to use.
Consult IT Support
In corporate environments, your IT department can also assist with locked files. Don’t hesitate to reach out to them for help if all else fails.
Common Mistakes to Avoid
- Not Checking for Other Users: Always ensure the file isn’t open elsewhere before attempting to unlock it.
- Ignoring Backup Options: Regularly back up your files to prevent data loss in case of corruption.
- Relying Solely on Auto-Recovery: Excel may not always recover your files completely; it’s good to save versions regularly.
Troubleshooting Tips
If you find that your file still won't unlock, consider these troubleshooting tips:
- Check Permissions: Ensure you have the necessary permissions to access the file.
- Antivirus Programs: Some antivirus programs can lock files; temporarily disable them to check if that resolves the issue.
- Reboot: A simple restart of your computer might clear up any temporary locks.
<div class="faq-section">
<div class="faq-container">
<h2>Frequently Asked Questions</h2>
<div class="faq-item">
<div class="faq-question">
<h3>Why is my Excel file locked for editing?</h3>
<span class="faq-toggle">+</span>
</div>
<div class="faq-answer">
<p>Your Excel file may be locked because it is currently open on another device or user, or it may be due to file corruption.</p>
</div>
</div>
<div class="faq-item">
<div class="faq-question">
<h3>How can I unlock an Excel file without losing data?</h3>
<span class="faq-toggle">+</span>
</div>
<div class="faq-answer">
<p>You can use Excel's built-in repair tool or VBA code to unlock your file without losing data. Always back up before making changes.</p>
</div>
</div>
<div class="faq-item">
<div class="faq-question">
<h3>What should I do if Excel keeps crashing when I try to open a file?</h3>
<span class="faq-toggle">+</span>
</div>
<div class="faq-answer">
<p>Try opening Excel in Safe Mode and check if the issue persists. If it does, consider repairing Excel through the control panel.</p>
</div>
</div>
</div>
</div>
Recap the key takeaways from the article, highlighting the most important points. Dealing with a locked Excel file doesn't have to be an insurmountable challenge. By following the methods we’ve outlined, from quick fixes to advanced techniques, you can swiftly regain access to your important data. Remember to explore various tutorials and resources to deepen your understanding of Excel and become a proficient user.
<p class="pro-note">🛠️Pro Tip: Always keep your files backed up to avoid loss when files are locked or corrupted!</p>