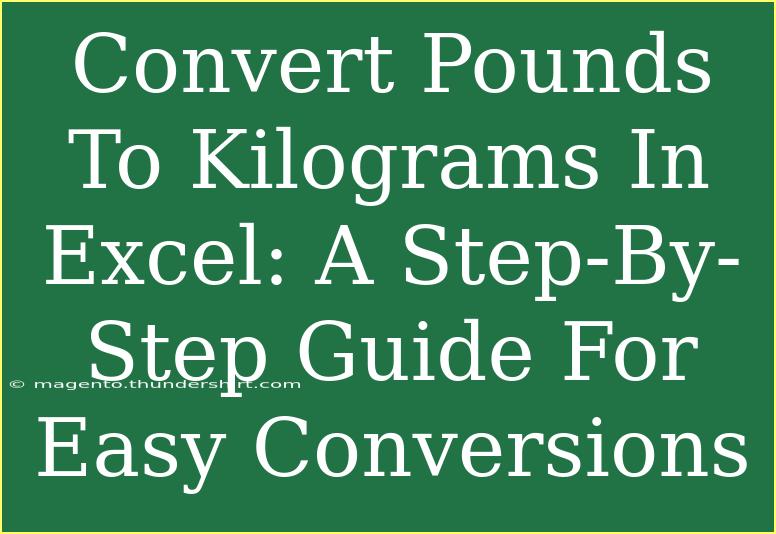Converting pounds to kilograms in Excel can be a straightforward task, and it’s incredibly useful if you’re dealing with weights on a regular basis—whether for fitness tracking, shipping packages, or cooking recipes. In this guide, we will explore various methods for converting pounds to kilograms using Excel, complete with helpful tips, shortcuts, and some common pitfalls to avoid. 🌍📏
Understanding the Conversion Formula
Before diving into the Excel steps, it’s essential to understand the conversion formula. The relationship between pounds and kilograms is as follows:
1 pound (lb) = 0.453592 kilograms (kg)
With this in mind, we can easily create formulas in Excel to perform the conversion.
Method 1: Using Basic Excel Formula
- Open Excel: Launch your Excel application.
- Input Your Values: In a new worksheet, input the weight in pounds in cell A1.
- Create the Conversion Formula:
- Click on cell B1 where you want the kilograms result.
- Enter the formula:
=A1*0.453592
- Press Enter: This will give you the weight in kilograms corresponding to the pounds you entered in A1.
Method 2: Using a Simple Conversion Table
If you frequently need to convert weights, creating a conversion table can save you time.
Creating a Conversion Table
-
Create Your Table: In column A, list the pounds you want to convert (e.g., 1, 2, 3...).
-
Input the Formula: In column B, next to each pound value, use the conversion formula =A1*0.453592, dragging the fill handle down to apply it to all cells in that column.
Here’s a simple representation of your conversion table:
<table>
<tr>
<th>Pounds (lb)</th>
<th>Kilograms (kg)</th>
</tr>
<tr>
<td>1</td>
<td>=A20.453592</td>
</tr>
<tr>
<td>2</td>
<td>=A30.453592</td>
</tr>
<tr>
<td>3</td>
<td>=A4*0.453592</td>
</tr>
</table>
-
Formatting the Cells: You may want to format the kilograms column to show only two decimal places for a cleaner presentation.
Method 3: Using Excel’s Built-in CONVERT Function
Excel has a built-in function that simplifies many conversions.
- Open Excel: Start a new worksheet.
- Input Your Values: Enter the weight in pounds into cell A1.
- Use the CONVERT Function:
- In cell B1, enter the formula:
=CONVERT(A1, "lbm", "kg")
- Press Enter: This will automatically convert the pounds to kilograms.
Tips and Advanced Techniques
- Dragging Formulas: You can click and drag the fill handle (the small square at the bottom right of a selected cell) to copy formulas down a column easily.
- Using Cell References: Instead of hardcoding the conversion factor, consider placing 0.453592 in a separate cell (say C1) and then using the formula
=A1*$C$1. This way, you can change the conversion factor in one place if needed.
- Naming Ranges: For ease of use, you can name the cell that contains the conversion factor (e.g., "PoundToKg"). This allows you to use it in your formulas like so:
=A1*PoundToKg.
Common Mistakes to Avoid
- Forgetting to Format Cells: Always ensure your cells are formatted correctly for number types; otherwise, you may end up with unexpected results.
- Using Incorrect Units: Double-check that you're using the correct unit identifiers in the CONVERT function.
- Copying Formulas Without Adjusting: When dragging formulas, ensure that you're referencing the correct cells, especially if you don't use absolute references (like
$A$1).
Troubleshooting Issues
If you encounter problems, here are a few common troubleshooting tips:
- Error Messages: If you see an error like
#VALUE!, ensure your cell references are correct, and that you’re inputting numbers where necessary.
- Unexpected Results: Check to ensure that your conversion factor is correctly inputted and hasn’t been changed accidentally.
- Formula Not Updating: If Excel isn't recalculating as expected, try pressing
F9 to refresh the calculation.
<div class="faq-section">
<div class="faq-container">
<h2>Frequently Asked Questions</h2>
<div class="faq-item">
<div class="faq-question">
<h3>How do I convert multiple values at once?</h3>
<span class="faq-toggle">+</span>
</div>
<div class="faq-answer">
<p>You can enter the pound values in one column and drag the fill handle down after entering the conversion formula in the adjacent column.</p>
</div>
</div>
<div class="faq-item">
<div class="faq-question">
<h3>Can I use the CONVERT function for other units?</h3>
<span class="faq-toggle">+</span>
</div>
<div class="faq-answer">
<p>Yes! The CONVERT function supports many units, such as distance, mass, and temperature. Just use the appropriate unit codes.</p>
</div>
</div>
<div class="faq-item">
<div class="faq-question">
<h3>Why does my result show as 0?</h3>
<span class="faq-toggle">+</span>
</div>
<div class="faq-answer">
<p>This usually happens if the cell containing pounds is empty or contains text. Ensure it has a numeric value.</p>
</div>
</div>
</div>
</div>
In summary, converting pounds to kilograms in Excel is a practical skill that can make your life easier in various situations. By following the methods outlined above, including the handy use of the CONVERT function, you'll find it easier to manage weights efficiently. Whether you need a one-off conversion or plan on using it frequently, Excel has all the tools at your disposal.
As you explore these methods, don’t hesitate to practice and tweak the processes to fit your unique needs. Dive into related tutorials in our blog for further learning and tips!
<p class="pro-note">🚀Pro Tip: Remember, practice makes perfect! The more you use these functions, the more comfortable you'll become with Excel.</p>