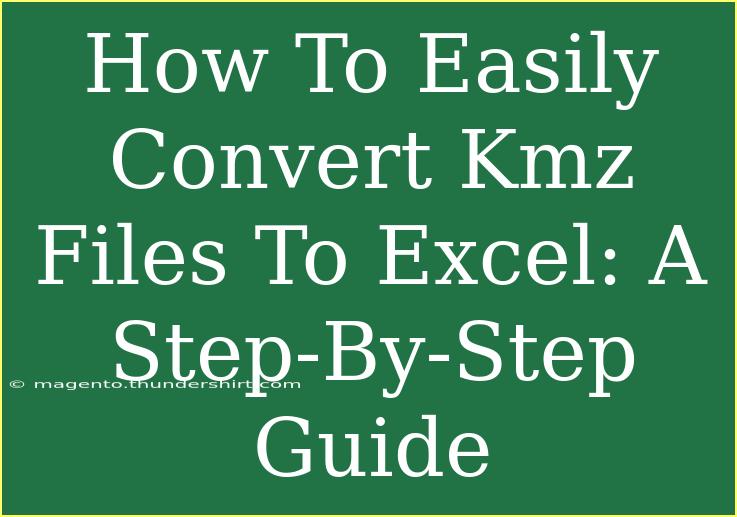Converting KMZ files to Excel might seem like a daunting task, especially if you're not well-versed in file formats and data manipulation. But fear not! In this guide, we'll break down the process into simple steps. Whether you're dealing with geographical data or just need to extract information from a KMZ file for analysis, you’ll be equipped with the tools and knowledge you need. Let’s dive in! 🚀
What is a KMZ File?
Before we jump into the conversion process, it's essential to understand what a KMZ file is. KMZ files are compressed KML files that contain geographical information. They are often used in mapping applications, such as Google Earth, to represent places, routes, and other spatial data. The KMZ format helps reduce file size, making it easier to share and distribute.
Why Convert KMZ to Excel?
Converting KMZ files to Excel can be particularly useful for several reasons:
- Data Analysis: Excel offers a robust platform for data analysis and visualization.
- Accessibility: Excel is widely used, making it easier to share data with others who may not have access to geographic software.
- Customization: Once in Excel, you can customize your data, perform calculations, and create graphs easily.
Step-by-Step Guide to Convert KMZ Files to Excel
Step 1: Unzip the KMZ File
The first step in the conversion process is to unzip your KMZ file. Since KMZ files are compressed, you need to extract the KML file from it.
- Locate your KMZ file on your computer.
- Right-click the file and select "Extract All" (Windows) or "Open With" > "Archive Utility" (Mac).
- Choose a destination folder where you want to save the extracted files. You’ll find a KML file there, which contains the geographical data.
Step 2: Open the KML File
Once you've extracted the KML file, the next step is to open it. You can do this using a text editor or specialized software.
-
Right-click on the KML file and choose "Open with".
-
Select a text editor (like Notepad or TextEdit) to view the file content.
You’ll see XML-like content that includes all the data points in your KMZ file.
Step 3: Convert KML to CSV Format
Since Excel doesn’t natively open KML files, you need to convert it to CSV (Comma Separated Values) format. You can do this manually or use an online converter.
Manual Conversion:
- Copy the relevant data from the KML file. Look for the
<Placemark> tags, which contain the data you need.
- Organize the data into a structured format using commas to separate values.
Example:
Name, Description, Latitude, Longitude
Location1, A nice place, 40.748817, -73.985428
Location2, Another spot, 34.052235, -118.243683
Using an Online Converter:
- Search for an online KML to CSV converter.
- Upload your KML file and follow the instructions to get your CSV file.
Step 4: Open the CSV File in Excel
Now that you have your data in CSV format, it’s time to bring it into Excel.
- Open Excel.
- Go to File > Open and select your CSV file.
- Choose "Delimited" when prompted about how you want to import the data.
- Select Comma as your delimiter, and you should see your data nicely structured in columns.
Step 5: Format and Analyze Your Data
Now that your data is in Excel, it’s time to format it for better analysis.
- Adjust column widths for readability.
- Add headers if needed.
- Use Excel features such as sorting, filtering, and charts to analyze your data.
Common Mistakes to Avoid
- Not extracting the KMZ file correctly: Ensure you extract the KMZ file properly; otherwise, you may not find the KML file needed for conversion.
- Ignoring data structure: When manually converting KML to CSV, pay attention to the structure to avoid errors in Excel.
- Missing data: Double-check the content of your KML file to ensure you’re not overlooking important data during extraction.
Troubleshooting Issues
- Problem Opening the KML File: If you can't open the KML file, ensure you’re using a compatible text editor or KML viewer.
- Data Missing in Excel: If some data doesn’t appear in Excel, revisit the KML file to check if it was copied accurately.
- Formatting Issues: If your data looks garbled in Excel, recheck the delimiter settings during the import process.
<div class="faq-section">
<div class="faq-container">
<h2>Frequently Asked Questions</h2>
<div class="faq-item">
<div class="faq-question">
<h3>What is the difference between KML and KMZ files?</h3>
<span class="faq-toggle">+</span>
</div>
<div class="faq-answer">
<p>KML files are XML-based files that contain geographic data, while KMZ files are compressed KML files that also include associated resources, like images.</p>
</div>
</div>
<div class="faq-item">
<div class="faq-question">
<h3>Can I convert multiple KMZ files at once?</h3>
<span class="faq-toggle">+</span>
</div>
<div class="faq-answer">
<p>Yes, you can convert multiple KMZ files by extracting each one and then combining the data in a single CSV file.</p>
</div>
</div>
<div class="faq-item">
<div class="faq-question">
<h3>What software can I use to view KML files?</h3>
<span class="faq-toggle">+</span>
</div>
<div class="faq-answer">
<p>You can use Google Earth, ArcGIS, or any text editor to view KML files.</p>
</div>
</div>
</div>
</div>
Converting KMZ files to Excel can significantly enhance your ability to analyze and share geographical data. By following this guide, you should now have the skills needed to extract valuable information from KMZ files and manipulate it effectively in Excel.
Practice these steps, explore different types of data within your KMZ files, and consider other tutorials available on this blog to further hone your skills. Remember, data management is a valuable skill in today's information-driven world.
<p class="pro-note">🚀Pro Tip: Always keep a backup of your original KMZ files before starting the conversion process!</p>