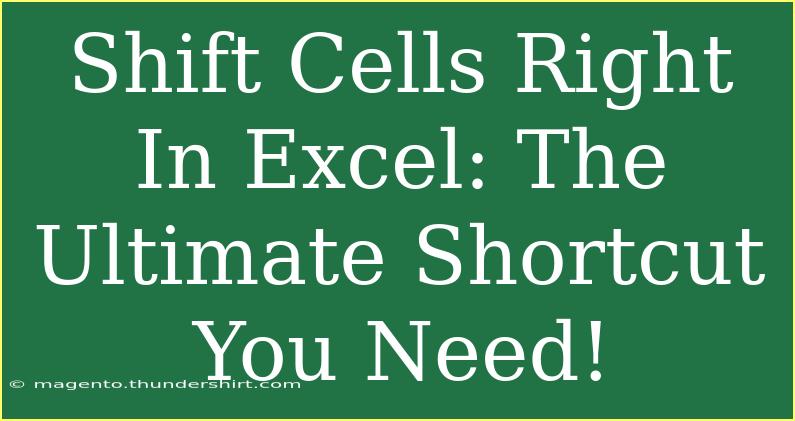When it comes to managing data in Excel, efficiency is key! One of the simplest yet powerful actions you can perform is shifting cells to the right. Whether you're organizing data, creating reports, or simply trying to tidy up your spreadsheet, knowing how to shift cells efficiently can save you a ton of time. In this guide, we’ll explore helpful tips, shortcuts, and advanced techniques for shifting cells right in Excel. Get ready to master this skill and enhance your Excel experience! 🚀
Understanding the Basics
Shifting cells right means moving the contents of selected cells one or more columns to the right while keeping the surrounding data intact. This operation can be performed easily using shortcuts or menu options, depending on your preference.
Why Shift Cells Right?
- Data Organization: Keeping your data neat and readable can be vital for presentation and analysis.
- Formula Adjustment: Sometimes you may need to shift data for better formula execution.
- Adding New Data: If you want to insert new columns or data between existing cells, shifting can help.
Simple Steps to Shift Cells Right
Let’s dive into the practical steps for shifting cells right in Excel.
Method 1: Using the Right-Click Menu
- Select the Cells: Highlight the cells you want to shift.
- Right-Click: After selection, right-click on the highlighted area.
- Choose "Insert": From the context menu, click on "Insert."
- Select "Shift Cells Right": A dialog box will appear where you can choose the option to shift cells right.
- Click OK: Hit OK to confirm, and watch your data move!
Method 2: Using Keyboard Shortcuts
Excel has great keyboard shortcuts that make cell manipulation quick and efficient. Here’s how to shift cells right using the keyboard:
- Select the Cells: Use your mouse or keyboard arrows to select the desired cells.
- Press Ctrl + Shift + "+": This shortcut opens the Insert dialog.
- Choose "Shift Cells Right": Use the arrow keys to select this option and hit Enter.
Advanced Techniques for Efficient Data Management
Shifting cells right isn’t just a standalone task; it can fit seamlessly into your overall data management strategy. Here are some advanced techniques:
-
Insert Rows and Columns: Instead of shifting individual cells, you may want to shift entire rows or columns. The same process applies but ensure you select the entire row or column.
-
Keyboard Navigation: Familiarize yourself with Excel's keyboard navigation shortcuts (like Alt + H + I + C for inserting columns) to speed up the process.
-
Use Formulas: Sometimes, data shifts are necessary for formula adjustments. Be sure to check your formula references after shifting to ensure accuracy.
Common Mistakes to Avoid
Even experienced users can make simple mistakes when shifting cells. Here are some common pitfalls:
-
Selecting Incorrect Cells: Always double-check your selection. Shifting the wrong cells can create confusion.
-
Forgetting to Adjust Formulas: If you have formulas in your spreadsheet, shifting cells can disrupt them. Be cautious and review formulas post-shift.
-
Not Saving: Always remember to save your work! Shifting data can lead to unexpected changes, and it’s smart to save frequently.
Troubleshooting Issues
While shifting cells should be straightforward, you might run into some issues. Here are some tips to troubleshoot common problems:
-
Cells Not Shifting: If nothing happens when you try to shift, ensure that you have selected the correct cells.
-
Data Overwrite: If your data gets overwritten when shifting cells, you might be inserting in a space that's already filled. Make sure to shift into empty columns or rows.
-
Confusion with Formulas: After shifting, if your formulas don't seem to add up, check the references to ensure they still point to the correct cells.
Tips and Shortcuts for a Better Experience
-
Undo Mistakes: If you make a mistake while shifting cells, just press Ctrl + Z to undo your last action.
-
Utilize Excel Help: Excel has an integrated help feature (F1) that can guide you through common commands.
-
Experiment in a Test Sheet: If you’re unsure about how shifting might impact your main spreadsheet, try practicing in a separate test sheet first.
<div class="faq-section">
<div class="faq-container">
<h2>Frequently Asked Questions</h2>
<div class="faq-item">
<div class="faq-question">
<h3>How do I shift cells right without losing any data?</h3>
<span class="faq-toggle">+</span>
</div>
<div class="faq-answer">
<p>To shift cells right without losing data, always ensure you're inserting into empty columns or shifting multiple cells to maintain the data integrity.</p>
</div>
</div>
<div class="faq-item">
<div class="faq-question">
<h3>Can I shift multiple columns at once?</h3>
<span class="faq-toggle">+</span>
</div>
<div class="faq-answer">
<p>Yes! Just select the entire columns you wish to shift, and then use the Insert command to move them to the right.</p>
</div>
</div>
<div class="faq-item">
<div class="faq-question">
<h3>Will shifting cells affect my charts?</h3>
<span class="faq-toggle">+</span>
</div>
<div class="faq-answer">
<p>If your charts reference the cells you shifted, you may need to adjust the data range of the charts accordingly.</p>
</div>
</div>
<div class="faq-item">
<div class="faq-question">
<h3>What if I accidentally shift the wrong cells?</h3>
<span class="faq-toggle">+</span>
</div>
<div class="faq-answer">
<p>Use the Ctrl + Z shortcut to undo the last action and restore your original data layout.</p>
</div>
</div>
</div>
</div>
Recapping our key takeaways: Shifting cells right in Excel is a simple yet powerful way to enhance your data organization and improve the overall functionality of your spreadsheet. With a few right-clicks or keyboard shortcuts, you can effectively manage your data.
We encourage you to practice shifting cells in your own spreadsheets and explore other Excel tutorials to further enhance your skills. Happy Excel-ing!
<p class="pro-note">🚀 Pro Tip: Familiarize yourself with keyboard shortcuts for quicker actions in Excel!</p>