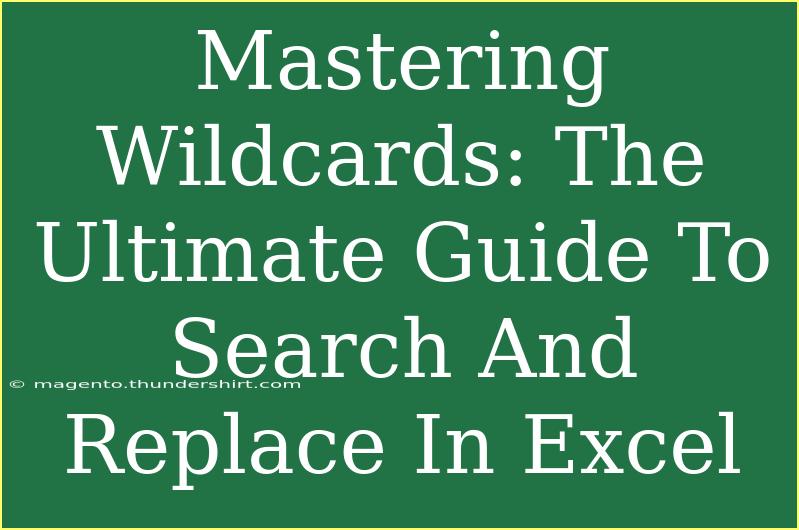When it comes to managing data in Excel, mastering the art of search and replace can be a game changer. Imagine you have a massive dataset filled with names, dates, or any other entries that might need uniformity or edits. Searching for specific values and replacing them efficiently could save you hours, if not days! Adding wildcards into the equation elevates your search and replace abilities to a whole new level. Let's dive into the intricate world of wildcards in Excel, providing you with tips, techniques, and common pitfalls to avoid! 💡
What Are Wildcards?
Wildcards are special characters that help in searching and replacing data in Excel with greater flexibility. They represent one or more characters and are incredibly useful when you're not entirely sure of the exact value you need to find. In Excel, the two most commonly used wildcards are:
- Asterisk (*): Represents any number of characters.
- Question Mark (?): Represents a single character.
Example Scenarios for Using Wildcards
-
Finding Part of a Name: If you have a list of names and want to find all names starting with "An", you could use "An*" to retrieve "Andrew", "Annabelle", etc.
-
Revising Dates: If you need to replace all entries for a specific year, such as "2021", across a wide range of dates, you can search for "2021" to include any date that contains that year.
-
Handling Typos or Variations: If you're looking for products that may have been entered incorrectly (like "Apple" and "Appl"), using wildcards can help you streamline the cleaning process.
Tips for Effective Search and Replace
1. Familiarize Yourself with the Basics
Before diving into more advanced techniques, ensure you understand the fundamental search and replace functionality:
- Ctrl + H: Open the find and replace dialog.
- In the "Find what" box, enter your search string or wildcard character.
- In the "Replace with" box, enter what you want to substitute it with.
2. Utilize Wildcards Wisely
Using wildcards might seem straightforward, but here are some pro tips to make your life easier:
- Combine Wildcards: For instance, if you're searching for names like "John Doe" or "John Smith", you can use "John *".
- Use Wildcards for Conditional Formatting: This can highlight cells that meet certain criteria (e.g., using "Sold *" to color all sales records).
3. Perform an Exact Match for Safety
If you're making extensive changes, it's wise to ensure you're only replacing exact matches:
- Use the "Match entire cell contents" option in the find and replace dialog box to avoid unintentional changes.
4. Backup Your Data
Always keep a backup of your original dataset before conducting large-scale search and replace operations. This way, you can easily revert back if something doesn't go as planned.
5. Practice Makes Perfect
Set aside time to practice different search and replace scenarios. The more familiar you become with wildcards, the more efficient you'll be when it comes to managing your data!
Common Mistakes to Avoid
-
Neglecting to Review Changes: After making replacements, always review your data to ensure that only the intended items have been changed. This is particularly crucial when using wildcards.
-
Forgetting about Hidden Characters: Sometimes, there can be hidden characters (like extra spaces) that can interfere with your search. Always double-check your data for these annoyances.
-
Assuming Wildcards Will Work with All Types of Data: Remember that wildcards work primarily with text data. If you're trying to search for numbers, you may need to adjust your approach accordingly.
Advanced Techniques for Search and Replace
-
Using Formulas: Instead of relying solely on the find and replace dialog, consider using Excel functions like SUBSTITUTE or REPLACE in conjunction with wildcards for more advanced scenarios.
=SUBSTITUTE(A1, "old_value", "new_value")
-
Conditional Replacement: If your needs are more complex, explore Excel's IF function combined with wildcards to conditionally replace values based on certain criteria.
-
Excel Macros: For repetitive tasks involving search and replace, consider creating a macro to automate the process. This can save time and ensure consistency.
Example of a Macro for Search and Replace
Sub ReplaceExample()
Cells.Replace What:="*old_value*", Replacement:="new_value", LookAt:=xlPart
End Sub
Practical Examples of Search and Replace with Wildcards
Here’s how to use wildcards effectively in real scenarios.
| Scenario |
Search Term |
Action |
| Names starting with "A" |
A* |
Replace any name starting with "A" with "Alex" |
| Items containing "old" |
old |
Replace any item name with "old" with "new" |
| Emails from a specific domain |
*@domain.com |
Replace all emails from a specific domain with a placeholder |
<p class="pro-note">💻Pro Tip: Test out search and replace on a small section of your data first before applying it broadly!</p>
<div class="faq-section">
<div class="faq-container">
<h2>Frequently Asked Questions</h2>
<div class="faq-item">
<div class="faq-question">
<h3>Can I use wildcards in Excel formulas?</h3>
<span class="faq-toggle">+</span>
</div>
<div class="faq-answer">
<p>Yes! Wildcards can be used within functions such as COUNTIF and SUMIF to perform calculations based on certain conditions.</p>
</div>
</div>
<div class="faq-item">
<div class="faq-question">
<h3>What happens if I don't use wildcards correctly?</h3>
<span class="faq-toggle">+</span>
</div>
<div class="faq-answer">
<p>Incorrect use of wildcards can lead to unintended replacements or missing entries, so it’s always important to double-check your criteria.</p>
</div>
</div>
<div class="faq-item">
<div class="faq-question">
<h3>Are there limitations to using wildcards in Excel?</h3>
<span class="faq-toggle">+</span>
</div>
<div class="faq-answer">
<p>Wildcards primarily work with text and may not be as effective with numbers. Always ensure your data is formatted appropriately.</p>
</div>
</div>
</div>
</div>
Recapping the key takeaways, wildcards in Excel empower you to search and replace data efficiently, streamlining your workflow. By practicing these techniques and avoiding common pitfalls, you'll become a pro at data management in no time! Keep experimenting with search and replace functions and explore other Excel tutorials for an even deeper dive into what Excel can do for you. Remember, the more you practice, the easier it becomes!
<p class="pro-note">📊Pro Tip: Don’t hesitate to create a template for future searches to save time and avoid repetitive tasks!</p>