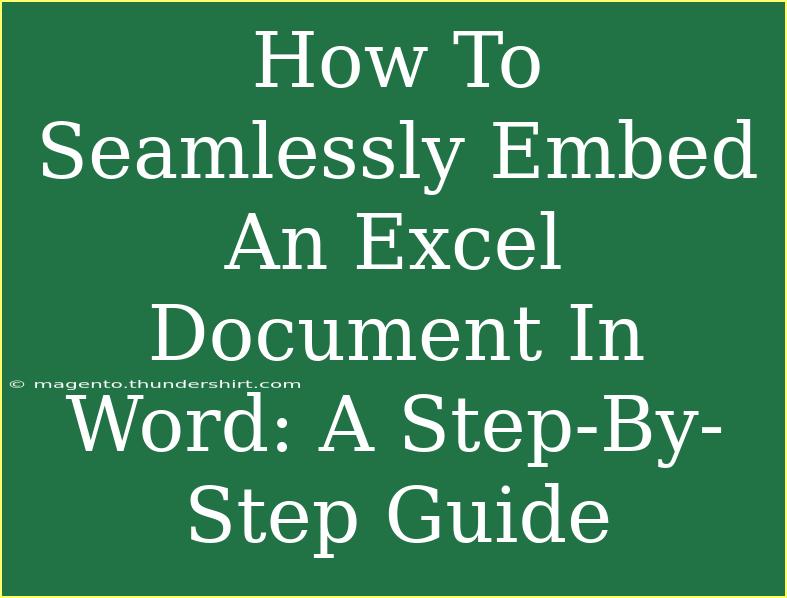Embedding an Excel document in a Word file can enhance your documents by providing detailed data and making your presentations more informative. Whether you're preparing a report, creating a resume, or sharing project details with colleagues, integrating Excel's powerful data analysis features with Word's impressive formatting capabilities can be a game-changer. In this guide, we’ll explore how to do this seamlessly while ensuring that your documents maintain a professional look and feel.
Why Embed Excel in Word?
Embedding an Excel document in Word provides several benefits:
- Interactive Data: Readers can interact with the data directly within the Word document, making it easier to analyze and understand.
- Data Accuracy: By embedding, you ensure that the data remains consistent and avoids discrepancies, as you won’t have to update two separate files.
- Improved Presentation: Instead of using static images of your spreadsheets, embedding allows you to present dynamic content that can be resized and formatted according to your needs.
How to Embed an Excel Document in Word: Step-by-Step Guide
Step 1: Open Word and Prepare Your Document
Start by launching Microsoft Word and creating a new document or opening an existing one. Position the cursor where you’d like to embed the Excel worksheet.
Step 2: Open Excel and Select Your Data
- Open Excel and navigate to the worksheet that contains the data you want to embed.
- Highlight the specific cells or range of data you wish to embed. This could be a single cell, multiple cells, or even an entire table.
Step 3: Copy the Data
With your data selected, right-click and choose “Copy,” or use the keyboard shortcut Ctrl + C (Windows) or Command + C (Mac) to copy the data.
Step 4: Embed in Word
- Go back to your Word document and position the cursor where you want the Excel data to appear.
- Right-click and navigate to the “Paste Special” option.
- In the dialog box, choose “Microsoft Excel Worksheet Object” and click “OK.” This will embed the data as an editable Excel object.
Step 5: Resize and Format
Once the Excel data is embedded in your Word document, you can click and drag to resize it as needed. You can also format it using Word’s formatting tools to ensure it fits well within your document layout.
Step 6: Edit the Embedded Excel Data
To edit the embedded data, double-click the embedded Excel object. This action will open the Excel interface within your Word document, allowing you to make changes directly.
Table of Steps to Embed Excel in Word
<table>
<tr>
<th>Step</th>
<th>Action</th>
</tr>
<tr>
<td>1</td>
<td>Open Word and prepare your document</td>
</tr>
<tr>
<td>2</td>
<td>Select and copy your data in Excel</td>
</tr>
<tr>
<td>3</td>
<td>Paste special in Word</td>
</tr>
<tr>
<td>4</td>
<td>Resize and format the embedded data</td>
</tr>
<tr>
<td>5</td>
<td>Edit the Excel data as needed</td>
</tr>
</table>
Common Mistakes to Avoid
When embedding Excel documents in Word, it's important to steer clear of common pitfalls:
- Neglecting Formatting: Make sure to adjust the format of your Excel data to align with the overall look of your Word document.
- Overlooking Updates: Remember that any changes made in the embedded Excel document will need to be saved, or they won’t appear when you reopen the Word file.
- Choosing the Wrong Paste Option: Always use "Paste Special" to maintain data integrity and interactivity.
Troubleshooting Issues
Should you encounter any difficulties when embedding Excel in Word, here are a few tips:
- If you can’t see the Excel options in the paste special menu, ensure that you copied the data correctly from Excel.
- If the embedded Excel object does not look correct, try resizing it or adjusting its layout options in Word.
- For performance issues, consider minimizing the size of the Excel document by reducing data complexity or removing unnecessary formatting.
<div class="faq-section">
<div class="faq-container">
<h2>Frequently Asked Questions</h2>
<div class="faq-item">
<div class="faq-question">
<h3>Can I edit the embedded Excel data later?</h3>
<span class="faq-toggle">+</span>
</div>
<div class="faq-answer">
<p>Yes! Simply double-click the embedded Excel object in your Word document to edit the data as needed.</p>
</div>
</div>
<div class="faq-item">
<div class="faq-question">
<h3>Will the formatting change when I copy from Excel to Word?</h3>
<span class="faq-toggle">+</span>
</div>
<div class="faq-answer">
<p>Depending on how you paste, some formatting may change. Use "Paste Special" to preserve most formatting options.</p>
</div>
</div>
<div class="faq-item">
<div class="faq-question">
<h3>Can I link the Excel data instead of embedding it?</h3>
<span class="faq-toggle">+</span>
</div>
<div class="faq-answer">
<p>Yes! You can choose to link the data when you paste, which means it will update automatically when changes are made in the original Excel file.</p>
</div>
</div>
<div class="faq-item">
<div class="faq-question">
<h3>What if my embedded Excel file is too large?</h3>
<span class="faq-toggle">+</span>
</div>
<div class="faq-answer">
<p>Consider reducing the size of the Excel document by removing unnecessary data or using simpler formulas.</p>
</div>
</div>
</div>
</div>
By embedding an Excel document in Word, you enhance your documents with valuable data while keeping them visually appealing. Following the steps outlined above will help you achieve a professional result without much hassle.
Consider practicing these techniques to become more proficient. Explore additional tutorials on document creation and data presentation to enhance your skill set even further. Keep experimenting, and you’ll find new ways to present information that stands out!
<p class="pro-note">✨Pro Tip: Always save your document after embedding to ensure that all changes are recorded!</p>