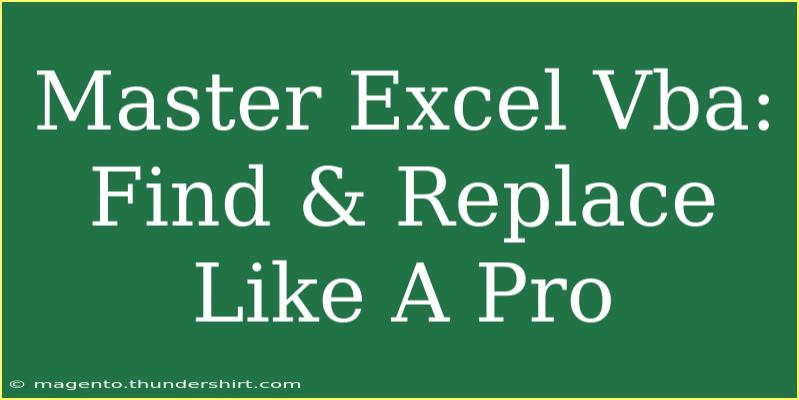If you're looking to elevate your Excel game and master the art of finding and replacing text with VBA (Visual Basic for Applications), you're in for a treat! Excel's Find and Replace feature is a powerful tool that can save you a significant amount of time when handling large datasets. While Excel offers a built-in feature for this, automating the process with VBA can take your skills to the next level. 🖥️ In this guide, we'll dive into helpful tips, shortcuts, and advanced techniques for using Excel VBA to find and replace text effectively.
Understanding the Basics of Find and Replace in VBA
Before we jump into the advanced techniques, let's cover the basics of using the Find and Replace feature in Excel with VBA. The primary advantage of VBA is automation. Once you understand how to write a simple script, you'll be able to replicate it across multiple spreadsheets without the need for repetitive manual effort.
Basic VBA Syntax for Find and Replace
At the core of this functionality is the Range.Find and Range.Replace methods. Here’s a quick breakdown:
- Range.Find: This method allows you to search for specific text or values in a defined range.
- Range.Replace: This method enables you to replace all occurrences of the searched text or value with another specified text or value.
Here's a basic example of how these methods look in practice:
Sub FindAndReplace()
Dim ws As Worksheet
Set ws = ThisWorkbook.Sheets("Sheet1")
' Find and replace "oldText" with "newText"
ws.Cells.Replace What:="oldText", Replacement:="newText", LookAt:=xlPart
End Sub
Helpful Tips for Using VBA Effectively
Mastering VBA for Find and Replace isn't just about knowing the commands; it’s about utilizing them effectively to enhance your productivity. Here are some pro tips to get you started:
1. Use Comments to Document Your Code
As you write more complex scripts, adding comments can help you keep track of what each section of your code does. It’s invaluable when you return to your code later.
' This subroutine finds and replaces text in Sheet1
Sub FindAndReplace()
' Set the worksheet
Dim ws As Worksheet
Set ws = ThisWorkbook.Sheets("Sheet1")
' Find and replace
ws.Cells.Replace What:="oldText", Replacement:="newText", LookAt:=xlPart
End Sub
2. Always Test on a Copy of Your Data
Before running any find and replace operations, make sure to test your VBA script on a copy of your spreadsheet. This prevents accidental data loss.
3. Use Variables for Flexibility
Using variables allows you to customize your search and replace criteria easily. For example:
Sub FindAndReplace()
Dim ws As Worksheet
Dim findText As String
Dim replaceText As String
Set ws = ThisWorkbook.Sheets("Sheet1")
findText = "oldText"
replaceText = "newText"
ws.Cells.Replace What:=findText, Replacement:=replaceText, LookAt:=xlPart
End Sub
Common Mistakes to Avoid
Navigating the world of VBA can be tricky, and a few common pitfalls often trip users up. Here’s what to avoid:
1. Forgetting to Specify LookAt Property
The LookAt property determines whether to match entire cells or parts of cells. Neglecting to set this can lead to unexpected results. Always define it as xlPart or xlWhole.
2. Overwriting Data Without Backup
Always ensure you have a backup of your data before executing find and replace commands, as changes made with VBA cannot be undone.
3. Ignoring Case Sensitivity
By default, VBA's find and replace functions are case-sensitive. If you want to ignore case, you can set the MatchCase property to False.
Advanced Techniques for Find and Replace
Once you've grasped the basics, it’s time to explore advanced techniques to streamline your workflow further.
Using Input Boxes for Dynamic Searching
Instead of hardcoding your search text, consider using an input box to dynamically set your search criteria:
Sub DynamicFindAndReplace()
Dim ws As Worksheet
Dim findText As String
Dim replaceText As String
Set ws = ThisWorkbook.Sheets("Sheet1")
findText = InputBox("Enter text to find:")
replaceText = InputBox("Enter text to replace with:")
ws.Cells.Replace What:=findText, Replacement:=replaceText, LookAt:=xlPart
End Sub
Creating a UserForm for More Complex Operations
If you frequently perform complex find and replace operations, consider creating a UserForm for ease of use. With a simple interface, users can input their parameters without diving into the code.
Handling Multiple Worksheets
If you need to perform find and replace operations across multiple worksheets, a loop can be a lifesaver:
Sub FindAndReplaceInAllSheets()
Dim ws As Worksheet
Dim findText As String
Dim replaceText As String
findText = "oldText"
replaceText = "newText"
For Each ws In ThisWorkbook.Worksheets
ws.Cells.Replace What:=findText, Replacement:=replaceText, LookAt:=xlPart
Next ws
End Sub
<table>
<tr>
<th>Feature</th>
<th>Benefit</th>
</tr>
<tr>
<td>Input Boxes</td>
<td>Dynamic user input for find and replace criteria</td>
</tr>
<tr>
<td>UserForms</td>
<td>Simplified interface for frequent operations</td>
</tr>
<tr>
<td>Looping Through Sheets</td>
<td>Efficiently manage multiple sheets in a single operation</td>
</tr>
</table>
Troubleshooting Common Issues
Even with careful coding, things can go wrong. Here are some common issues and how to troubleshoot them:
1. No Matches Found
If your script runs but returns no matches, double-check your What parameter. Ensure it matches exactly what you are searching for, including case sensitivity.
2. Excel Freezing
Sometimes, if the dataset is exceptionally large, Excel may freeze. Make sure to limit your range if possible, or add error handling to manage runtime issues.
3. Unexpected Replacements
If you end up replacing more than you intended, double-check the LookAt and MatchCase settings. They can significantly alter your results.
<div class="faq-section">
<div class="faq-container">
<h2>Frequently Asked Questions</h2>
<div class="faq-item">
<div class="faq-question">
<h3>Can I find and replace text in a specific range?</h3>
<span class="faq-toggle">+</span>
</div>
<div class="faq-answer">
<p>Yes, you can specify a particular range by changing ws.Cells to your desired range, like ws.Range("A1:A10").Replace.</p>
</div>
</div>
<div class="faq-item">
<div class="faq-question">
<h3>Is there a way to undo changes made by Find and Replace?</h3>
<span class="faq-toggle">+</span>
</div>
<div class="faq-answer">
<p>Unfortunately, changes made through VBA cannot be undone using Excel's Undo feature. Always back up your data first!</p>
</div>
</div>
<div class="faq-item">
<div class="faq-question">
<h3>How do I find and replace across all workbooks?</h3>
<span class="faq-toggle">+</span>
</div>
<div class="faq-answer">
<p>You need to loop through each workbook in your VBA code. This may require opening each workbook first.</p>
</div>
</div>
</div>
</div>
Wrapping up, mastering Excel VBA for find and replace tasks can transform how you work with data. It not only saves time but also enhances your efficiency and precision. Remember to practice your newly acquired skills and don’t hesitate to explore further tutorials related to Excel and VBA.
<p class="pro-note">💡Pro Tip: Experiment with different methods to find the best approach that fits your workflow!</p>