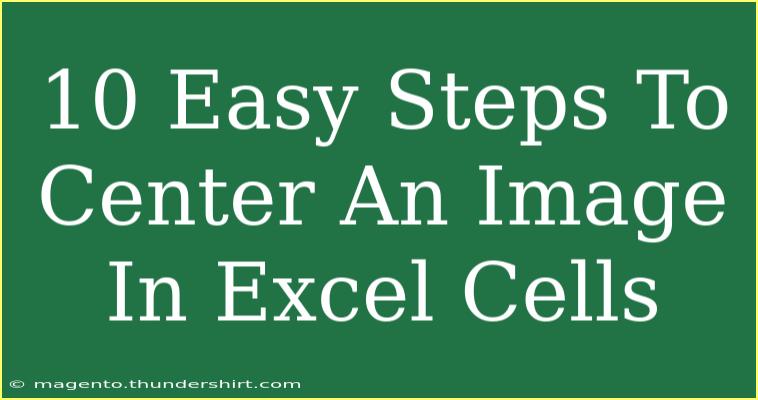Centering an image in Excel cells can greatly enhance the aesthetics of your spreadsheets and make your data presentation more professional. Whether you’re putting together a report, a presentation, or simply organizing data, having images that are properly centered can make all the difference. In this guide, we will walk you through 10 easy steps to center an image in Excel cells, share some helpful tips and tricks, and address common issues you may encounter along the way.
Step 1: Insert Your Image
To start off, you need to insert an image into your Excel workbook. Here's how:
- Open your Excel document.
- Click on the Insert tab in the Ribbon.
- Select Pictures and choose the image you want to insert.
Step 2: Resize the Image (Optional)
Once your image is in the spreadsheet, you might want to resize it to fit better within the cells:
- Click on the image to select it.
- Drag the corners or sides of the image to adjust its size proportionally.
Important Note: Make sure to keep the aspect ratio by dragging the corners, otherwise the image might look distorted.
Step 3: Select the Cells
Next, select the cells where you would like your image to be centered:
- Click and drag your mouse over the desired cells to highlight them.
Step 4: Align the Image to Cells
Now that you have your image and selected cells, you need to align your image with the cells:
- Right-click on the image.
- Choose Size and Properties from the context menu.
Step 5: Adjust Image Properties
In the Format Picture pane that appears:
- Go to the Properties tab (represented by an icon that looks like a box with arrows).
- Select Move and size with cells. This ensures your image moves and resizes along with the cells.
Step 6: Center Horizontally
To center the image horizontally:
- Stay in the Format Picture pane.
- Under the Align section, choose Center to align the image horizontally in the selected cells.
Step 7: Center Vertically
Now for vertical centering:
- Still in the Align section, select Middle to align the image vertically.
Step 8: Grouping (If Necessary)
If you have multiple images or want to maintain the positioning of your image while making changes, consider grouping:
- Hold down the Ctrl key and click to select multiple images.
- Right-click on one of the selected images and choose Group.
Step 9: Fine-Tuning Alignment
If the image doesn’t appear perfectly centered, use the alignment options again. Adjust the left and top margins under the Size options in the Format Picture pane.
Step 10: Locking Image Position
To lock your image in place:
- Go back to the Properties tab in the Format Picture pane.
- Select Locked. This prevents accidental movement or resizing.
Troubleshooting Common Issues
Despite following these steps, you might encounter a few common issues:
- Image Not Resizing with Cells: Make sure to check that the Move and size with cells option is selected in the Format Picture pane.
- Image Overlapping: If your image overlaps with other content, double-check your cell selection to ensure it is aligned properly.
- Image Distortion: If your image appears stretched or squished, ensure you resize it from the corners to maintain its aspect ratio.
Helpful Tips and Shortcuts
- Keyboard Shortcuts: Use Alt + H + A + C to quickly center your selected cells without right-clicking.
- Aligning Multiple Images: If you have several images, select all of them using the Ctrl key and follow the same alignment steps.
<div class="faq-section">
<div class="faq-container">
<h2>Frequently Asked Questions</h2>
<div class="faq-item">
<div class="faq-question">
<h3>How do I resize an image in Excel without distorting it?</h3>
<span class="faq-toggle">+</span>
</div>
<div class="faq-answer">
<p>To resize an image in Excel without distortion, click on a corner handle and drag while holding the Shift key to maintain the aspect ratio.</p>
</div>
</div>
<div class="faq-item">
<div class="faq-question">
<h3>Can I center an image in merged cells?</h3>
<span class="faq-toggle">+</span>
</div>
<div class="faq-answer">
<p>Yes, you can center an image in merged cells. Simply select the merged cells and follow the centering steps outlined above.</p>
</div>
</div>
<div class="faq-item">
<div class="faq-question">
<h3>What if my image is too large for the cells?</h3>
<span class="faq-toggle">+</span>
</div>
<div class="faq-answer">
<p>If the image is too large, you can resize it by selecting the image and dragging its corners inward until it fits within the desired cells.</p>
</div>
</div>
<div class="faq-item">
<div class="faq-question">
<h3>How do I delete an image in Excel?</h3>
<span class="faq-toggle">+</span>
</div>
<div class="faq-answer">
<p>To delete an image in Excel, click on it to select it and press the Delete key on your keyboard.</p>
</div>
</div>
</div>
</div>
As you can see, centering images in Excel isn’t just about aesthetics; it’s an essential skill that can enhance your presentations and reports. Following these 10 easy steps can simplify the process and ensure your images always look their best.
By practicing these techniques and exploring more tutorials related to Excel, you can greatly improve your spreadsheet skills. Dive in, experiment, and see how centered images can transform your documents for the better!
<p class="pro-note">✨Pro Tip: Always keep a backup of your original images before inserting them into your Excel files for safety!</p>