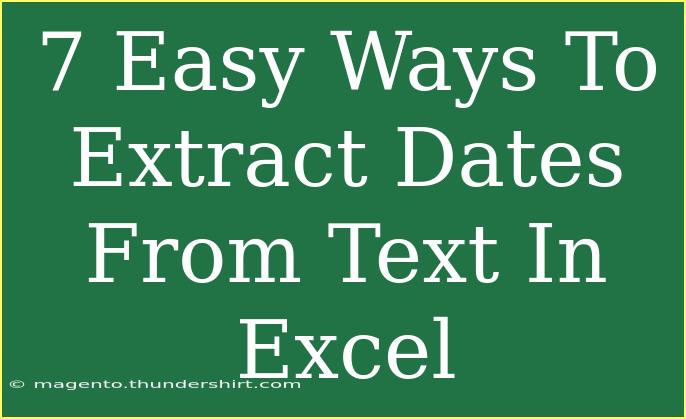Extracting dates from text in Excel can be a game-changer, especially if you often work with large datasets that include mixed content. Whether you're cleaning up a list of emails, pulling data from invoices, or handling project timelines, knowing how to isolate dates efficiently can save you hours of manual work. In this post, we will explore 7 easy methods to extract dates from text in Excel. We'll include helpful tips, tricks, common mistakes to avoid, and a section for frequently asked questions. So, roll up your sleeves, and let’s dive into the world of date extraction! 🗓️
Why Extract Dates?
You might wonder why extracting dates is crucial. In many scenarios, data that is mixed with text becomes difficult to analyze. Here's why extracting dates matters:
- Data Analysis: Accurately analyzing trends over time is vital for making informed business decisions.
- Reporting: Date extraction ensures that reports have clear timelines, making them more digestible.
- Data Management: Keeping your datasets clean and organized will make your future work much easier.
Now that we’ve covered the importance, let's look at the easy methods you can utilize in Excel!
1. Using Text to Columns
The "Text to Columns" feature in Excel is a powerful tool for separating data based on delimiters like spaces or commas.
Steps:
- Select Your Data: Highlight the column that contains the text with dates.
- Go to Data Tab: Click on the “Data” tab on the ribbon.
- Select Text to Columns: Click on “Text to Columns”.
- Choose Delimited: In the dialog box, select “Delimited” and click “Next”.
- Choose Delimiters: Select the delimiters that separate your date from the text (like space or comma).
- Select Date Format: In the last step, select the date format (MDY, DMY, etc.) and click “Finish”.
<p class="pro-note">🗓️Pro Tip: Make sure to create a backup of your data before using this feature to avoid accidental loss!</p>
2. Using Excel Formulas
Another way to extract dates is to use Excel formulas. One common formula is a combination of SEARCH, MID, and DATEVALUE.
Example Formula:
=DATEVALUE(MID(A1, SEARCH("date", A1) + 5, 10))
In this formula, replace "date" with the actual keyword preceding your date, and adjust 10 if your date format is longer.
3. Using FILTERXML Function
If your text data is structured like XML, the FILTERXML function can be a lifesaver.
Steps:
- Convert to XML Format: Make sure your data is well-structured.
- Use the Formula: Enter the following in a cell:
=FILTERXML(A1, "//*[local-name()='date']")
Note:
Make sure your XML structure is correct; otherwise, the formula won’t work.
<p class="pro-note">🗓️Pro Tip: This method is powerful but requires a clear structure; ensure your data conforms to XML standards!</p>
4. Utilizing Power Query
Power Query is an advanced tool in Excel that allows you to manipulate and transform your data with ease.
Steps:
- Load Your Data: Select your data and go to “Data” > “Get Data”.
- Select From Table/Range: Choose your data range to load it into Power Query.
- Transform Data: Use Power Query's text functions to extract dates.
- Load Back to Excel: After extraction, click “Close & Load” to return the data to Excel.
5. VBA for Advanced Users
If you're comfortable with coding, Visual Basic for Applications (VBA) can automate the date extraction process.
Sample VBA Code:
Sub ExtractDates()
Dim cell As Range
Dim Matches As Object
Dim RegEx As Object
Set RegEx = CreateObject("VBScript.RegExp")
RegEx.Global = True
RegEx.Pattern = "\d{1,2}/\d{1,2}/\d{2,4}"
For Each cell In Selection
If RegEx.Test(cell.Value) Then
cell.Offset(0, 1).Value = RegEx.Execute(cell.Value)(0)
End If
Next cell
End Sub
Steps:
- Press Alt + F11: Open the VBA editor.
- Insert a Module: Right-click on any of the items in the left sidebar and select "Insert" > "Module".
- Copy-Paste the Code: Paste the above code in the module.
- Run the Macro: Close the editor and run the macro to extract dates.
<p class="pro-note">🗓️Pro Tip: Always save your work before running VBA scripts to prevent data loss!</p>
6. Flash Fill Feature
Excel's Flash Fill feature can automatically fill in patterns you start to type.
Steps:
- Type the First Example: Start typing the extracted date next to your text.
- Select Data: After typing a couple of dates, highlight the range.
- Flash Fill: Click “Data” > “Flash Fill” or press
Ctrl + E.
Excel will try to fill in the rest based on the pattern it identifies.
7. Using the LEFT, RIGHT, and MID Functions
For consistent text formats, the LEFT, RIGHT, and MID functions are perfect for extraction.
Example:
If your dates are always in the format "DD/MM/YYYY" and start at the same position:
=MID(A1, start_position, length)
Common Mistakes to Avoid
- Data Format Issues: Always double-check that your dates are in the correct format.
- Too Many Delimiters: When using "Text to Columns", be careful with the delimiters you select.
- Ignoring Backups: Always create a backup of your data before performing significant changes.
Troubleshooting Tips
- Date Not Extracting: Make sure your data doesn’t have leading/trailing spaces.
- Error Messages: Check your formula syntax; even a small typo can lead to issues.
<div class="faq-section">
<div class="faq-container">
<h2>Frequently Asked Questions</h2>
<div class="faq-item">
<div class="faq-question">
<h3>Can I extract dates from text using Excel on Mac?</h3>
<span class="faq-toggle">+</span>
</div>
<div class="faq-answer">
<p>Yes, all the methods mentioned are available in Excel for Mac as well.</p>
</div>
</div>
<div class="faq-item">
<div class="faq-question">
<h3>What should I do if dates are not formatted correctly?</h3>
<span class="faq-toggle">+</span>
</div>
<div class="faq-answer">
<p>You can use the “Text to Columns” feature to reformat your dates or use Excel's date functions to convert them.</p>
</div>
</div>
<div class="faq-item">
<div class="faq-question">
<h3>Are there limits to how many dates I can extract at once?</h3>
<span class="faq-toggle">+</span>
</div>
<div class="faq-answer">
<p>Not specifically, but performance may slow down with extremely large datasets.</p>
</div>
</div>
<div class="faq-item">
<div class="faq-question">
<h3>Is Flash Fill reliable for extracting dates?</h3>
<span class="faq-toggle">+</span>
</div>
<div class="faq-answer">
<p>Yes, Flash Fill is generally reliable, but ensure that your initial pattern is clear for best results.</p>
</div>
</div>
</div>
</div>
Extracting dates from text in Excel can significantly simplify your tasks and improve your efficiency. Whether you prefer formulas, features like Flash Fill, or even VBA, you have numerous options to choose from. Remember to always back up your data and review the methods that best suit your needs. Practice using these techniques and don't hesitate to explore more Excel tutorials that can enhance your skill set!
<p class="pro-note">🗓️Pro Tip: Keep practicing your extraction techniques to become an Excel pro in no time!</p>