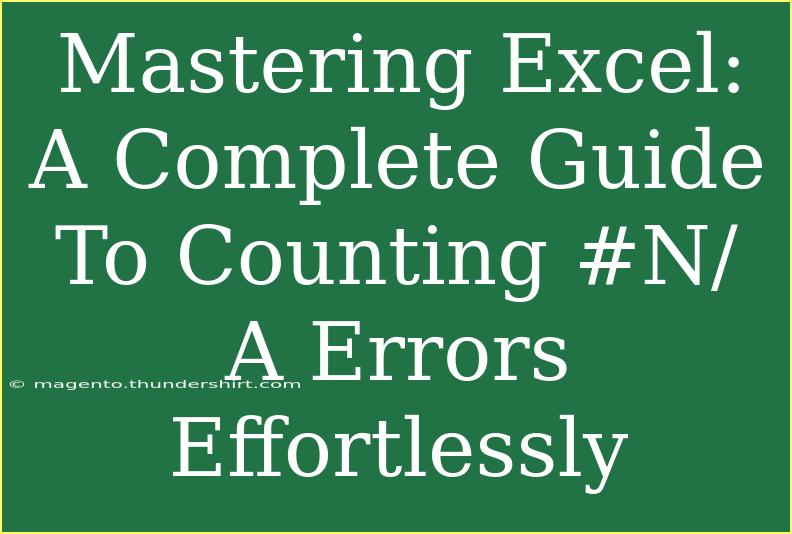When working in Excel, encountering the dreaded #N/A error can feel like running into a brick wall. This error typically signals that a formula can’t find the reference it needs, and while it may initially seem daunting, there are efficient ways to count these pesky errors without losing your mind. This guide will walk you through various methods of counting #N/A errors in your data, sharing tips, tricks, and advanced techniques to manage them effectively.
Understanding #N/A Errors in Excel
The #N/A error is a standard Excel error that appears when a value is not available to a function or formula. For instance, if you're using the VLOOKUP function to find a match that doesn't exist, Excel will return a #N/A error. Recognizing the context of this error is crucial for effective troubleshooting and counting.
Why Count #N/A Errors?
Counting #N/A errors can be incredibly useful for data analysis and cleaning. It helps you:
- Identify Missing Data: Knowing how many errors exist can guide you in correcting and refining your dataset.
- Improve Reporting: Accurate error counts contribute to clearer reports and presentations.
- Enhance Data Quality: By tracking errors, you can establish better data entry and validation processes.
Methods to Count #N/A Errors
Here are some effective methods to count #N/A errors in Excel:
Using the COUNTIF Function
One of the simplest methods to count #N/A errors is by using the COUNTIF function. This function allows you to count cells that meet a specific criterion.
-
Syntax:
COUNTIF(range, criteria)
-
Example:
To count the #N/A errors in a range, you can use:
=COUNTIF(A1:A10, "#N/A")
This formula will return the number of #N/A errors found in cells A1 through A10.
Using SUMPRODUCT with ISNA
If you want to get a bit more advanced, the SUMPRODUCT function combined with ISNA can be a powerful tool.
-
Syntax:
SUMPRODUCT(--(ISNA(range)))
-
Example:
To count #N/A errors in a range:
=SUMPRODUCT(--(ISNA(A1:A10)))
This formula counts how many cells in the range A1 to A10 contain the #N/A error.
Array Formula Method
Another method involves using an array formula. Although a bit trickier, it can be very effective.
- Example:
You can use:
=SUM(IF(ISNA(A1:A10), 1, 0))
After typing this formula, remember to enter it as an array formula by pressing Ctrl + Shift + Enter instead of just Enter.
Leveraging the ERROR.TYPE Function
The ERROR.TYPE function can also be employed to categorize and count errors, including #N/A.
-
Syntax:
ERROR.TYPE(value)
-
Example:
Use:
=SUM(IF(ERROR.TYPE(A1:A10)=7, 1, 0))
Again, remember to enter this as an array formula.
Practical Scenarios
Let's say you have a sales report in Excel where you are using VLOOKUP to find product IDs across two sheets. If some IDs are missing, you will see #N/A errors. Here's how you can apply the methods above to count these errors and improve your report accuracy.
Sample Data
| Product ID |
Price |
| A123 |
50 |
| A124 |
#N/A |
| A125 |
#N/A |
| A126 |
75 |
In the above table, if you were to apply any of the methods mentioned, you would accurately count the #N/A errors (which in this case would be 2).
Common Mistakes to Avoid
While counting #N/A errors is straightforward, several mistakes can complicate the process:
- Using Quotes Incorrectly: Make sure that when referencing the #N/A error in formulas, you do not put it in quotes (i.e., use
#N/A instead of "#N/A").
- Not Adjusting Ranges: Ensure your ranges are correct. Counting a larger or smaller range than intended can lead to inaccurate counts.
- Not Pressing Ctrl + Shift + Enter: Remember to use this combination when entering array formulas.
Troubleshooting #N/A Errors
If you encounter #N/A errors that shouldn’t be there, consider the following steps:
- Check Reference Cells: Ensure that your lookup value is present in the reference range.
- Verify Data Types: Sometimes, mismatched data types (e.g., text vs. numbers) can lead to #N/A errors. Make sure all data types match across your ranges.
- Formula Debugging: Use the formula auditing tools in Excel to trace and troubleshoot errors.
<div class="faq-section">
<div class="faq-container">
<h2>Frequently Asked Questions</h2>
<div class="faq-item">
<div class="faq-question">
<h3>What does the #N/A error mean in Excel?</h3>
<span class="faq-toggle">+</span>
</div>
<div class="faq-answer">
<p>The #N/A error indicates that a value is not available to a function or formula. It often occurs when using lookup functions like VLOOKUP or HLOOKUP when a match can't be found.</p>
</div>
</div>
<div class="faq-item">
<div class="faq-question">
<h3>How can I ignore #N/A errors in my calculations?</h3>
<span class="faq-toggle">+</span>
</div>
<div class="faq-answer">
<p>You can use the IFERROR function to replace #N/A errors with a different value, like 0 or a blank cell. For example: =IFERROR(VLOOKUP(...), 0).</p>
</div>
</div>
<div class="faq-item">
<div class="faq-question">
<h3>Can I count #N/A errors in a non-contiguous range?</h3>
<span class="faq-toggle">+</span>
</div>
<div class="faq-answer">
<p>Yes, you can still count #N/A errors in a non-contiguous range by combining COUNTIF with an array or by using SUMPRODUCT with the ISNA function.</p>
</div>
</div>
</div>
</div>
As we navigate the complex world of Excel, knowing how to count and troubleshoot #N/A errors can significantly enhance your productivity. Remember to leverage functions like COUNTIF, SUMPRODUCT, and array formulas, and be mindful of common mistakes. Mastering these techniques allows you to keep your data clean and accurate, paving the way for insightful analysis.
Embrace the power of Excel and continue to explore its many capabilities. Dive into further tutorials, practice these techniques, and watch as your proficiency soars!
<p class="pro-note">🌟Pro Tip: Use conditional formatting to highlight #N/A errors visually; this can help in quickly identifying issues within your dataset!</p>