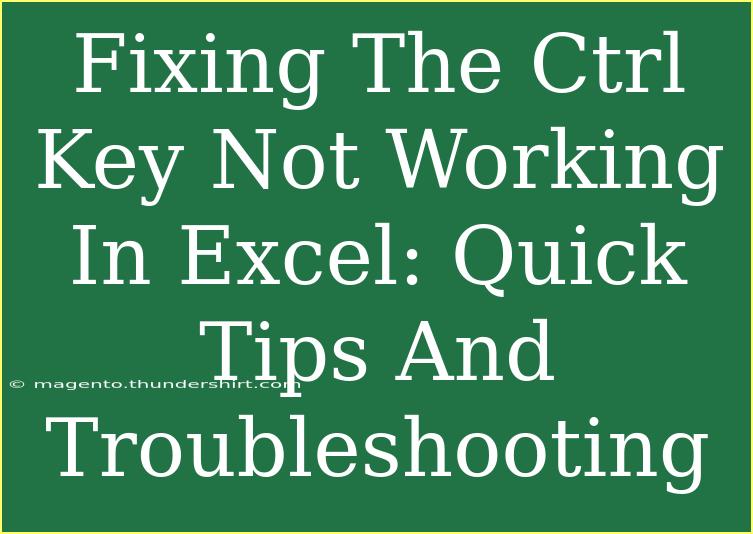If you've ever found yourself frustrated while trying to use the Ctrl key in Excel, you're not alone. The Ctrl key is essential for performing numerous shortcuts and commands that can significantly boost your productivity. When it stops working, it can throw a wrench in your workflow. Let's dive into some effective tips, shortcuts, and advanced techniques for troubleshooting this pesky problem! 💻🔧
Why the Ctrl Key Might Not Be Working
Before we jump into solutions, it's crucial to understand why the Ctrl key might be malfunctioning. Here are some common culprits:
-
Sticky Keys: Windows has a feature called Sticky Keys which allows users to press multiple keys one at a time rather than at once. This can sometimes interfere with Ctrl key functions.
-
Keyboard Issues: Dust or malfunctioning keys can also prevent the Ctrl key from functioning properly.
-
Software Conflicts: Sometimes, third-party software can interfere with Excel's keyboard shortcuts.
-
Excel Settings: Occasionally, settings within Excel may inadvertently disable certain key functions.
Quick Tips to Fix the Ctrl Key
1. Check Keyboard Connections
- If you’re using a wired keyboard, ensure that the connection is secure. For wireless keyboards, make sure they are charged and within range.
2. Restart Excel
- Sometimes, a simple restart can fix minor glitches. Close Excel completely and reopen it to see if the Ctrl key functions properly.
3. Disable Sticky Keys
- Sticky Keys can disrupt the use of modifier keys like Ctrl. You can turn this off by:
- Windows 10/11: Go to Settings > Ease of Access > Keyboard, and toggle off Sticky Keys.
4. Check for Software Conflicts
- Ensure no third-party applications are running that might interfere with keyboard shortcuts. Try closing other applications and see if the issue persists.
5. Update or Reinstall Keyboard Drivers
- Outdated drivers can cause functionality problems. Here’s how to update them:
- Open the Device Manager (right-click on the Start button).
- Expand the "Keyboards" section.
- Right-click your keyboard and select "Update driver".
6. Modify Excel Options
- Sometimes, Excel settings may prevent the Ctrl key from functioning correctly. To check this:
- Open Excel, go to File > Options > Advanced.
- Under the "Editing options," make sure that options related to using Ctrl are checked.
7. Test with a Different Keyboard
- If available, connect a different keyboard to your computer to determine if the issue lies with the hardware.
8. Excel Repair
- If all else fails, you can try repairing Excel:
- Go to Control Panel > Programs > Programs and Features.
- Select Microsoft Office and click on "Change". Choose "Repair".
9. Use the On-Screen Keyboard
- As a temporary workaround, you can utilize the on-screen keyboard:
- Search for "On-Screen Keyboard" in the Start menu and click it to open. You can click the Ctrl key on the virtual keyboard.
Advanced Techniques for Using Ctrl in Excel Effectively
Once your Ctrl key is functioning, here are some advanced techniques to enhance your Excel experience:
1. Mastering Keyboard Shortcuts
Learning commonly used shortcuts can significantly increase your efficiency:
- Ctrl + C: Copy selected cells
- Ctrl + V: Paste copied cells
- Ctrl + Z: Undo the last action
2. Utilize Custom Shortcuts
You can create custom shortcuts for your frequently used commands through the Quick Access Toolbar:
- Click the dropdown arrow in the toolbar.
- Select "More Commands".
- Choose commands and add them to the toolbar.
3. Multi-Cell Actions
You can use Ctrl along with arrow keys to select multiple cells quickly:
- Ctrl + Shift + Arrow Key: Select all cells until the next data cell.
4. Navigating Between Sheets
Quickly switch between sheets using:
- Ctrl + Page Up/Page Down: Move left or right between worksheets.
5. Create Named Ranges
Speed up navigation by creating named ranges that you can access directly using the Ctrl + G (Go To) function.
Common Mistakes to Avoid
- Neglecting Updates: Always ensure Excel and your operating system are up to date to avoid bugs and glitches.
- Overlooking Keyboard Settings: Be mindful of any keyboard settings that may cause issues, including language and layout preferences.
- Ignoring Software Interference: Always consider third-party software as a potential source of interference if you encounter issues with the Ctrl key.
Troubleshooting Tips
If the above solutions do not resolve your issue, consider these troubleshooting tips:
-
Run Excel in Safe Mode: To start Excel in Safe Mode, hold down the Ctrl key while opening Excel. This disables any add-ins that may be interfering.
-
Check for Updates: Regularly check for updates on your Excel and Windows to ensure compatibility and access to bug fixes.
<div class="faq-section">
<div class="faq-container">
<h2>Frequently Asked Questions</h2>
<div class="faq-item">
<div class="faq-question">
<h3>Why is my Ctrl key not working in Excel?</h3>
<span class="faq-toggle">+</span>
</div>
<div class="faq-answer">
<p>Common reasons include sticky keys, software conflicts, or faulty hardware. Check your keyboard settings and software interference.</p>
</div>
</div>
<div class="faq-item">
<div class="faq-question">
<h3>How can I reset my keyboard settings in Excel?</h3>
<span class="faq-toggle">+</span>
</div>
<div class="faq-answer">
<p>You can go to File > Options > Advanced and adjust the editing options related to keyboard functions.</p>
</div>
</div>
<div class="faq-item">
<div class="faq-question">
<h3>What are some alternative ways to copy and paste if Ctrl key isn't working?</h3>
<span class="faq-toggle">+</span>
</div>
<div class="faq-answer">
<p>You can use the right-click context menu to copy and paste or use the Ribbon: Home > Copy/Paste.</p>
</div>
</div>
<div class="faq-item">
<div class="faq-question">
<h3>Can software conflicts affect the Ctrl key?</h3>
<span class="faq-toggle">+</span>
</div>
<div class="faq-answer">
<p>Yes, third-party applications can interfere with keyboard shortcuts in Excel. Closing these apps may help resolve the issue.</p>
</div>
</div>
<div class="faq-item">
<div class="faq-question">
<h3>How can I enable the on-screen keyboard?</h3>
<span class="faq-toggle">+</span>
</div>
<div class="faq-answer">
<p>Search for "On-Screen Keyboard" in the Start menu to access it. This is a handy alternative if your physical keyboard isn’t working.</p>
</div>
</div>
</div>
</div>
Ultimately, keeping your Ctrl key in good working condition is all about understanding potential pitfalls and applying a few effective techniques. Regular practice with Excel shortcuts will not only make your work easier but also more efficient. Remember to explore other tutorials on Excel and keep enhancing your skills!
<p class="pro-note">💡Pro Tip: Regularly update your software to avoid bugs and conflicts that can affect keyboard functionality.</p>