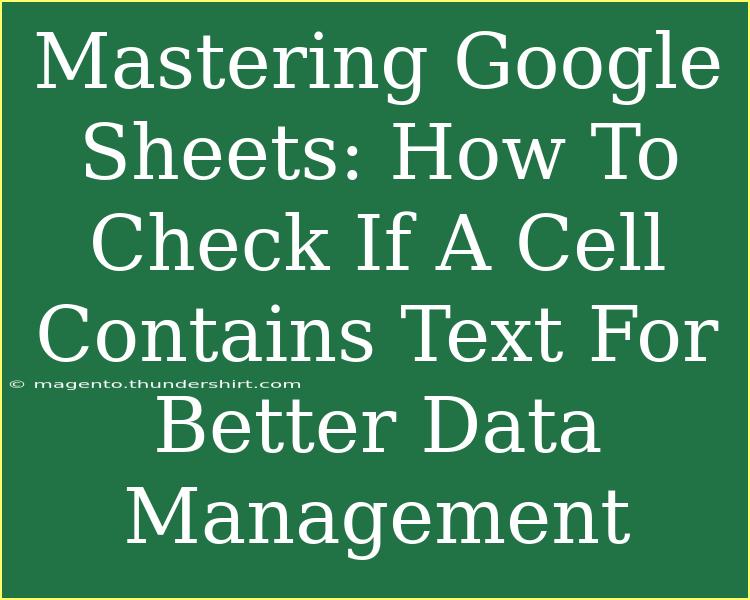Google Sheets is a powerhouse for managing data, and one of the essential skills you can develop is knowing how to check if a cell contains specific text. This skill is crucial for data validation, cleaning, and organization. With the right techniques, you can streamline your workflow and enhance your data management capabilities. In this guide, we will dive deep into checking if a cell contains text in Google Sheets, complete with helpful tips, common mistakes to avoid, and troubleshooting techniques. 🚀
Understanding the Basics: Why Checking for Text Matters
Before we dive into the methods for checking if a cell contains text, it’s crucial to understand why this skill is important. Whether you're organizing data for a project, creating reports, or analyzing sales figures, identifying specific text in cells can help you:
- Streamline Data Organization: Quickly identify categories or keywords.
- Validate Data Entries: Ensure consistency across datasets.
- Create Dynamic Reports: Automatically update summaries based on text conditions.
Methods for Checking If a Cell Contains Text
There are multiple ways to check if a cell contains text in Google Sheets. Let’s explore the most commonly used methods.
Method 1: Using the ISNUMBER and SEARCH Functions
One effective way to determine if a cell contains specific text is by using a combination of ISNUMBER and SEARCH functions. Here’s how it works:
-
Select a Cell: Choose the cell where you want the result to appear.
-
Input the Formula: Type in the formula:
=IF(ISNUMBER(SEARCH("text", A1)), "Yes", "No")
In this formula, replace "text" with the text you are searching for and A1 with the reference to the cell you want to check.
-
Interpret the Result: If the cell contains the specified text, it will return "Yes"; otherwise, it returns "No".
Method 2: Using the COUNTIF Function
Another straightforward method is using the COUNTIF function. This method is particularly useful when you want to check if any cell in a range contains specific text.
-
Select a Cell: Click on the cell for your result.
-
Input the Formula:
=COUNTIF(A1:A10, "*text*")
Adjust A1:A10 to your target range and replace "text" with your keyword.
-
Analyze the Output: The formula will return the number of cells in the specified range containing the text. A result greater than 0 indicates that at least one cell contains the text.
Method 3: Conditional Formatting for Visual Alerts
If you prefer a visual method, using Conditional Formatting can help you highlight cells that contain specific text.
-
Select Your Range: Highlight the range of cells you want to format.
-
Open Conditional Formatting: Go to Format > Conditional formatting.
-
Set the Format Rules: Choose "Custom formula is" and enter:
=SEARCH("text", A1)
Replace "text" with the text you're looking for and A1 with the first cell in your selected range.
-
Choose Formatting Styles: Set the formatting styles to differentiate cells containing the text (like a background color).
-
Click Done: This will automatically highlight any cells containing the specified text.
Helpful Tips and Shortcuts
-
Use Wildcards: The * wildcard is a game-changer when looking for partial matches. For example, COUNTIF(A1:A10, "*text*") will match any cell containing the word "text" regardless of what comes before or after.
-
Combine Functions: Get creative by combining these functions for advanced data analysis. You can nest IF statements to check multiple conditions.
-
Array Formulas: If you want to check multiple cells at once and return results, consider using ArrayFormulas. They can save you a ton of time.
Common Mistakes to Avoid
-
Incorrect Formula Syntax: Make sure your formulas are typed correctly. A simple typo can lead to errors. Always double-check your quotes and commas.
-
Forgetting to Adjust Cell References: When copying formulas, ensure that you're adjusting the cell references accordingly, especially if you're using relative references.
-
Overlooking Case Sensitivity: The SEARCH function is case-insensitive, while FIND is case-sensitive. Choose the right function based on your needs.
Troubleshooting Issues
Sometimes, things might not work as expected. Here are some common troubleshooting steps:
-
Check for Leading/Trailing Spaces: If your formula isn’t returning the expected result, check if there are extra spaces in your text. You can use the TRIM function to remove them.
-
Confirm Cell Formats: Ensure the cells you are checking are formatted correctly. Text in a number format can throw off your results.
-
Review Function Outputs: If a formula isn't working, evaluate each part of it step-by-step to isolate the problem.
<div class="faq-section">
<div class="faq-container">
<h2>Frequently Asked Questions</h2>
<div class="faq-item">
<div class="faq-question">
<h3>Can I check if a cell contains multiple texts at once?</h3>
<span class="faq-toggle">+</span>
</div>
<div class="faq-answer">
<p>Yes! You can use a combination of OR functions with ISNUMBER and SEARCH for multiple checks.</p>
</div>
</div>
<div class="faq-item">
<div class="faq-question">
<h3>Is there a way to ignore case when checking for text?</h3>
<span class="faq-toggle">+</span>
</div>
<div class="faq-answer">
<p>The SEARCH function is case-insensitive, so it will ignore case when checking for text. Use FIND for case-sensitive checks.</p>
</div>
</div>
<div class="faq-item">
<div class="faq-question">
<h3>What if my text contains special characters?</h3>
<span class="faq-toggle">+</span>
</div>
<div class="faq-answer">
<p>Special characters are treated like regular text, but ensure they're included correctly in your formula.</p>
</div>
</div>
</div>
</div>
In conclusion, mastering how to check if a cell contains text in Google Sheets can greatly enhance your data management capabilities. Whether you use formulas like SEARCH and COUNTIF or visually highlight cells with conditional formatting, these techniques will help you stay organized and efficient. Don't hesitate to put these skills into practice and explore related tutorials to further elevate your Google Sheets proficiency.
<p class="pro-note">🌟Pro Tip: Experiment with different functions to find what works best for your specific data needs!</p>