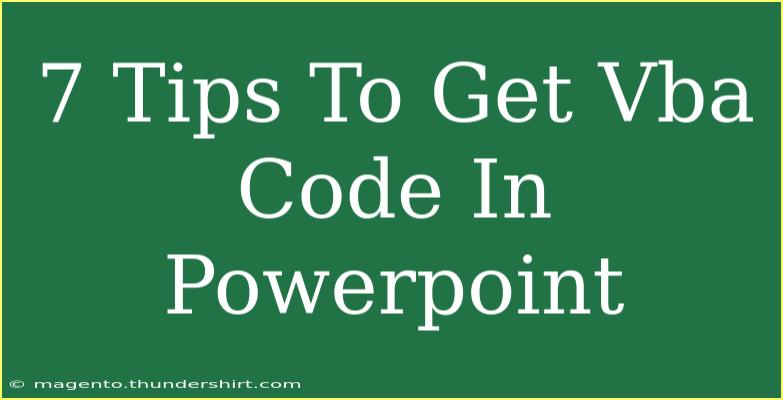If you're looking to enhance your PowerPoint presentations with the power of VBA (Visual Basic for Applications), you're in for a treat! VBA allows for automation, custom functionality, and even interactive elements within your slides. In this guide, we'll cover essential tips, shortcuts, and advanced techniques to help you harness VBA in PowerPoint effectively. Let's dive in!
Understanding VBA in PowerPoint
Before we jump into the tips, let’s briefly understand what VBA is. VBA is a programming language developed by Microsoft that allows users to automate tasks across Microsoft Office applications. In PowerPoint, VBA can be used to create macros that perform repetitive tasks, manipulate objects, and create complex presentations.
Getting Started with VBA in PowerPoint
Enabling the Developer Tab
The first step in utilizing VBA is enabling the Developer tab in PowerPoint. Here’s how:
- Open PowerPoint.
- Click on "File" and then "Options".
- In the PowerPoint Options dialog, select "Customize Ribbon".
- On the right pane, check the box for "Developer".
- Click "OK".
With the Developer tab enabled, you can access the VBA editor and other useful tools.
Accessing the VBA Editor
Once the Developer tab is activated, you can easily access the VBA editor:
- Go to the "Developer" tab.
- Click on "Visual Basic". This will open the VBA editor.
Now, you can start writing your code!
Recording Macros
One of the simplest ways to get started with VBA is by recording macros. PowerPoint allows you to record your actions, which generates VBA code automatically. Here’s how to do it:
- Go to the "Developer" tab.
- Click on "Record Macro".
- Name your macro, assign a shortcut if desired, and click "OK".
- Perform the actions you want to automate.
- Once done, go back to the Developer tab and select "Stop Recording".
You can view the generated code by navigating to the VBA editor.
<table>
<tr>
<th>Tip</th>
<th>Steps</th>
</tr>
<tr>
<td>Enable Developer Tab</td>
<td>File → Options → Customize Ribbon → Check Developer</td>
</tr>
<tr>
<td>Access VBA Editor</td>
<td>Developer Tab → Visual Basic</td>
</tr>
<tr>
<td>Record a Macro</td>
<td>Developer Tab → Record Macro → Perform Actions → Stop Recording</td>
</tr>
</table>
Key Tips for Using VBA in PowerPoint
1. Use Comments to Document Your Code 📝
Just like any other programming language, it’s vital to comment your code. This is especially helpful when you revisit your work later on or when sharing it with others. Use the apostrophe (') to start a comment line.
2. Explore Object Model Reference
Understanding the PowerPoint Object Model is crucial for effective VBA programming. Familiarize yourself with objects like Presentation, Slide, Shape, etc. This knowledge will allow you to manipulate presentations more easily.
3. Error Handling
When working with VBA, errors can occur. Implementing error handling will help manage these issues gracefully. For example:
On Error Resume Next
' Your code here
On Error GoTo 0
This code snippet allows your macro to continue running even if an error occurs, but be cautious as it may skip important errors.
4. Creating Custom Functions
Beyond automating tasks, you can create custom functions to perform calculations or operations in PowerPoint. For example, you could create a function that returns the number of slides in your presentation:
Function SlideCount() As Integer
SlideCount = ActivePresentation.Slides.Count
End Function
5. Learn About Events
PowerPoint supports various events that can trigger your VBA code. For example, you might want to run a macro when a presentation opens or a slide changes.
Private Sub Presentation_Open()
MsgBox "Welcome to the presentation!"
End Sub
6. Use UserForms for Interactive Elements
UserForms can be a game-changer in your presentations. They allow you to create forms that gather user input, making your presentations interactive.
7. Save Regularly and Backup Code
As with any coding project, it’s essential to save your work frequently and maintain backups of your code. Consider using version control systems like Git to manage changes efficiently.
Common Mistakes to Avoid
While learning VBA in PowerPoint, here are some common pitfalls to watch out for:
- Not Saving Macros in the Right Format: Remember to save your PowerPoint presentation as a macro-enabled file (
.pptm) to preserve your VBA code.
- Overlooking Security Settings: Make sure your PowerPoint security settings allow macros to run.
- Neglecting Debugging: Don’t skip the debugging process; it’s essential for troubleshooting and ensuring your code runs smoothly.
Troubleshooting Common Issues
When working with VBA, you might run into some issues. Here are a few troubleshooting tips:
- Macro Doesn’t Run: Ensure your macro security settings are set to enable macros.
- Errors on Run: Use the debugging tools in the VBA editor to step through your code and identify issues.
- Code Doesn’t Work as Expected: Double-check your object references and ensure that all necessary objects are properly initialized.
<div class="faq-section">
<div class="faq-container">
<h2>Frequently Asked Questions</h2>
<div class="faq-item">
<div class="faq-question">
<h3>Can I use VBA in PowerPoint on Mac?</h3>
<span class="faq-toggle">+</span>
</div>
<div class="faq-answer">
<p>Yes, VBA is available in PowerPoint on Mac, but some features may differ from the Windows version.</p>
</div>
</div>
<div class="faq-item">
<div class="faq-question">
<h3>What versions of PowerPoint support VBA?</h3>
<span class="faq-toggle">+</span>
</div>
<div class="faq-answer">
<p>Most modern versions of PowerPoint, including 2010 and later, support VBA.</p>
</div>
</div>
<div class="faq-item">
<div class="faq-question">
<h3>Is it safe to run VBA macros from unknown sources?</h3>
<span class="faq-toggle">+</span>
</div>
<div class="faq-answer">
<p>No, running macros from unknown sources can pose security risks. Always ensure the source is trusted.</p>
</div>
</div>
<div class="faq-item">
<div class="faq-question">
<h3>How do I edit an existing macro?</h3>
<span class="faq-toggle">+</span>
</div>
<div class="faq-answer">
<p>You can edit an existing macro by accessing the VBA editor from the Developer tab and locating your macro code.</p>
</div>
</div>
</div>
</div>
Recapping, VBA in PowerPoint can significantly enhance your presentation capabilities by automating tasks and adding interactive elements. Don’t forget to enable the Developer tab, familiarize yourself with the object model, and practice regularly to become proficient.
Explore more tutorials and practice your VBA skills to make the most out of your PowerPoint presentations. The more you experiment, the more adept you will become at using this powerful tool!
<p class="pro-note">🛠️ Pro Tip: Always keep your PowerPoint updated to access the latest VBA features!</p>