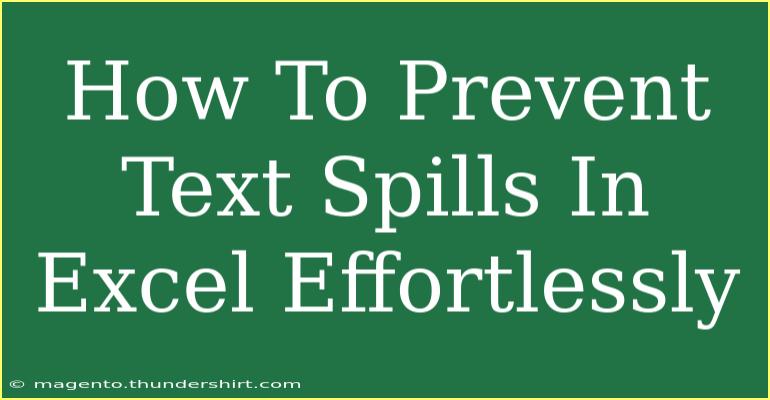Text spills in Excel can be a real headache! 😩 Whether you're preparing a report, analyzing data, or just organizing your finances, running into text overflow issues can ruin your workflow and cause unnecessary stress. But don't worry! Today we’ll cover effective methods to prevent text spills effortlessly. Let’s dive into some helpful tips, shortcuts, and advanced techniques that will make your Excel experience smoother and more efficient.
Understanding Text Spills in Excel
Text spills occur when the contents of a cell exceed its width, resulting in text overflowing into adjacent cells. This can be particularly frustrating because it can make your spreadsheet look unprofessional and difficult to read.
Why Text Spills Happen
- Cell Size: The most common reason for text spills is that the cell width is insufficient to contain the text.
- Formatting Issues: Merged cells or cell formatting can also cause text spills to appear unexpectedly.
- Excel Functions: Certain functions, like CONCATENATE, can generate lengthy outputs that exceed cell capacity.
Now that we understand the why, let's discuss how to effectively prevent text spills.
Techniques to Prevent Text Spills
1. Adjust Column Width Manually
One of the simplest and most straightforward ways to prevent text spills is by manually adjusting the column width.
- Step 1: Hover your cursor over the line between two column headers until you see the double arrow cursor.
- Step 2: Click and drag the boundary to adjust the column width to accommodate your text.
Note: You can also double-click the boundary, and Excel will automatically resize the column to fit the longest item in that column.
2. Use the “Wrap Text” Feature
The “Wrap Text” feature is a game-changer for long text entries. It allows text to flow into multiple lines within the same cell.
- Step 1: Select the cell(s) where you want to apply the wrap.
- Step 2: Go to the Home tab, look for the Alignment group, and click on “Wrap Text.”
- Step 3: Adjust row height if necessary to ensure all text is visible.
3. Merge Cells
Merging cells can help prevent text spills by giving more space for the text.
- Step 1: Select the cells you want to merge.
- Step 2: In the Home tab, locate the Merge & Center option in the Alignment group.
- Step 3: Choose “Merge & Center” or any other merging option that suits your needs.
Important Note: Merging cells can lead to loss of data if not handled carefully; it’s best used when summarizing information across rows or columns.
4. Utilize Text Shrink to Fit
If you need to keep the text in one line but still prevent it from overflowing, the “Shrink to Fit” feature can come in handy.
- Step 1: Right-click on the cell and select “Format Cells.”
- Step 2: Go to the Alignment tab and check the “Shrink to fit” option.
- Step 3: Click OK.
5. Use Excel Functions for Better Text Management
Some functions can help you manage text length before it spills over.
-
LEFT function: Limit the number of characters displayed.
=LEFT(A1, 10)
This function will show only the first 10 characters from cell A1.
-
TEXTJOIN or CONCATENATE function: These can also help you combine text from multiple cells without exceeding widths.
6. Format Cells for Text Control
Proper cell formatting can prevent unnecessary text overflow.
- Step 1: Select the cell(s) and right-click to open Format Cells.
- Step 2: Choose “Text” from the Number tab.
- Step 3: Click OK to apply the changes.
Troubleshooting Common Issues
Even with these tips, you might run into issues. Here are some common mistakes to avoid and how to troubleshoot them:
Mistakes to Avoid
- Not Checking Row Height: After applying “Wrap Text,” remember to adjust row height to ensure all lines are visible.
- Overusing Merging: Merging too many cells can complicate data sorting and management.
- Ignoring Font Size Adjustments: If text still spills over after adjusting cell size, consider reducing font size as a last resort.
Troubleshooting Tips
- If a cell's text is still spilling, double-check if the column width is enough or if there are hidden characters.
- Use the “Clear Formatting” option if previous formatting is causing conflicts.
- For issues with formulas, ensure that they are referencing the correct cells.
Practical Scenarios for Using These Techniques
- Creating Reports: Use the wrap text and merge features to create visually appealing reports without text spills.
- Data Entry Forms: When designing forms, use smaller font sizes along with the wrap text option to fit extensive instructions.
- Presentations: To prepare data for presentations, adjust widths and merge cells to ensure clarity in visual display.
<div class="faq-section">
<div class="faq-container">
<h2>Frequently Asked Questions</h2>
<div class="faq-item">
<div class="faq-question">
<h3>What does it mean when text spills in Excel?</h3>
<span class="faq-toggle">+</span>
</div>
<div class="faq-answer">
<p>Text spills in Excel when the contents of a cell are too wide to fit within the designated cell, causing the text to overflow into adjacent cells.</p>
</div>
</div>
<div class="faq-item">
<div class="faq-question">
<h3>How can I automatically adjust column width for all cells?</h3>
<span class="faq-toggle">+</span>
</div>
<div class="faq-answer">
<p>You can automatically adjust all columns by selecting the entire worksheet (click the triangle in the top-left corner) and then double-clicking on the boundary of any column header.</p>
</div>
</div>
<div class="faq-item">
<div class="faq-question">
<h3>Is it better to merge cells or use wrap text?</h3>
<span class="faq-toggle">+</span>
</div>
<div class="faq-answer">
<p>It depends on your needs. Wrap text keeps all data in one cell while maintaining the structure of your table, whereas merging is useful for headings or summaries but can complicate data manipulation.</p>
</div>
</div>
<div class="faq-item">
<div class="faq-question">
<h3>How do I remove text spills in Excel?</h3>
<span class="faq-toggle">+</span>
</div>
<div class="faq-answer">
<p>To remove text spills, adjust the column width, apply wrap text, or utilize the shrink to fit option. Always ensure you are not merging too many cells unnecessarily.</p>
</div>
</div>
<div class="faq-item">
<div class="faq-question">
<h3>Can Excel functions help with text spills?</h3>
<span class="faq-toggle">+</span>
</div>
<div class="faq-answer">
<p>Yes, functions like LEFT, CONCATENATE, and TEXTJOIN can help you control the text length and prevent spills, especially when managing large datasets.</p>
</div>
</div>
</div>
</div>
To summarize, preventing text spills in Excel is all about adjusting your approach to data management. Whether it's adjusting column widths, wrapping text, or using Excel functions, these tips will save you time and frustration. Don’t hesitate to practice these techniques, and feel free to explore other Excel tutorials available on this blog to enhance your skills further.
<p class="pro-note">💡Pro Tip: Regularly check your Excel formatting settings to avoid unexpected text spills!</p>