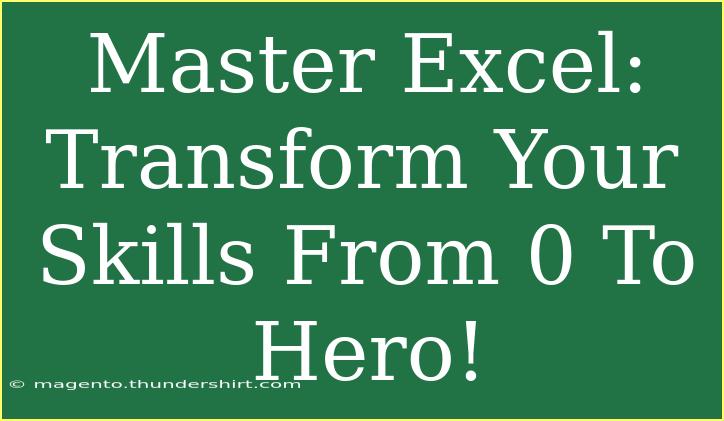Are you ready to take your Excel skills from novice to ninja? 🌟 Whether you're starting with a blank worksheet or looking to refine your expertise, mastering Excel can significantly boost your productivity and open new doors in your professional journey. Excel isn’t just a spreadsheet tool; it’s a powerful application that can help you analyze data, create charts, automate tasks, and so much more. In this comprehensive guide, we’ll delve into helpful tips, shortcuts, and advanced techniques to transform you into an Excel hero!
Getting Started: The Basics of Excel
Before we jump into the advanced features, it’s essential to understand the fundamentals of Excel.
Understanding the Interface
When you open Excel, you’ll see a grid of cells organized into rows and columns. Here’s a quick breakdown of key components:
- Ribbon: The toolbar at the top, containing tabs like Home, Insert, Page Layout, etc.
- Worksheet: The actual grid where you input data.
- Cell: The intersection of a row and a column where you can enter data.
- Formula Bar: Located above the worksheet, it shows the content of the selected cell.
Essential Functions to Know
Familiarizing yourself with basic Excel functions is crucial. Here are a few to get you started:
| Function |
Purpose |
Example |
| SUM |
Adds numbers together |
=SUM(A1:A10) |
| AVERAGE |
Calculates the average of a set of numbers |
=AVERAGE(B1:B10) |
| IF |
Checks a condition and returns a value |
=IF(C1>10, "Yes", "No") |
| VLOOKUP |
Searches for a value in the first column of a range and returns a value in the same row from a specified column |
=VLOOKUP(D2, A1:C10, 2, FALSE) |
Navigating Excel Shortcuts
Learning keyboard shortcuts can dramatically increase your efficiency. Here are a few essential shortcuts:
- Ctrl + C: Copy
- Ctrl + V: Paste
- Ctrl + Z: Undo
- Ctrl + F: Find
- Alt + E, S, V: Paste Special
Intermediate Techniques: Organizing and Analyzing Data
Once you have the basics down, it’s time to explore intermediate techniques that will enhance your data management skills.
Sorting and Filtering Data
Being able to sort and filter data can save you a lot of time when analyzing information.
- To Sort: Select the data range, go to the "Data" tab, and choose "Sort A to Z" or "Sort Z to A."
- To Filter: Highlight the header row, click on the “Filter” button under the Data tab, and use the dropdown arrows in the header to filter your data as needed.
Creating Dynamic Charts
Charts can visually represent your data and help you identify trends. Here’s how to create a simple chart:
- Select Your Data: Highlight the range you want to include in your chart.
- Insert a Chart: Go to the "Insert" tab, choose your preferred chart type from the Charts group.
- Customize Your Chart: Use the Chart Tools that appear on the Ribbon to modify styles and layout.
Using Conditional Formatting
Conditional formatting helps you make sense of your data by highlighting important information. For example, you can make cells turn red if they contain values below a certain threshold.
- Select Your Data Range.
- Click on “Conditional Formatting” in the Home tab.
- Choose a Rule Type: For instance, "Highlight Cell Rules" > "Less Than..." and set your criteria.
<p class="pro-note">📈 Pro Tip: Use conditional formatting sparingly; too much can confuse rather than clarify!</p>
Advanced Skills: Automating and Maximizing Efficiency
Now that you’re getting comfortable with the basics and intermediate skills, let’s dive into some advanced techniques that can further enhance your Excel prowess.
Mastering Pivot Tables
Pivot tables are a fantastic way to summarize large amounts of data quickly. Here’s how to create one:
- Select Your Data Range.
- Go to the “Insert” Tab and select “PivotTable”.
- Choose Where to Place the PivotTable: in a new worksheet or existing one.
- Set Up Your Pivot Table: Drag and drop fields into Rows, Columns, and Values areas to analyze your data.
Using Macros for Automation
If you find yourself performing repetitive tasks, learning how to record and use macros will save you tons of time.
- Enable the Developer Tab: Go to File > Options > Customize Ribbon and check the Developer box.
- Record a Macro: Click on “Record Macro”, perform your tasks, and stop recording.
- Run the Macro: Go back to the Developer tab, select “Macros” and choose your macro to execute it.
Implementing Advanced Functions
Here are a few advanced functions to include in your toolkit:
- INDEX and MATCH: A powerful alternative to VLOOKUP, allowing more flexibility.
- SUMIFS and COUNTIFS: For summing or counting based on multiple criteria.
Example of using INDEX and MATCH:
=INDEX(A1:A10, MATCH("SearchValue", B1:B10, 0))
Troubleshooting Common Issues
Even the best Excel users encounter problems from time to time. Here are some common mistakes to avoid and solutions for troubleshooting:
Common Mistakes
- Forgetting to Save: Always save your work frequently or use the AutoRecover feature.
- Incorrect Data Formatting: Ensure your data types (text, number, date) are correctly formatted for optimal analysis.
Troubleshooting Tips
- Formula Errors: If you see
#VALUE!, #REF!, or similar errors, double-check your formulas for typing mistakes or references to deleted cells.
- Slow Performance: If Excel is lagging, consider simplifying complex formulas or reducing the amount of data in your workbook.
<div class="faq-section">
<div class="faq-container">
<h2>Frequently Asked Questions</h2>
<div class="faq-item">
<div class="faq-question">
<h3>What is the difference between Excel and Google Sheets?</h3>
<span class="faq-toggle">+</span>
</div>
<div class="faq-answer">
<p>Excel is a desktop application with advanced features, while Google Sheets is a web-based platform that allows for easier collaboration.</p>
</div>
</div>
<div class="faq-item">
<div class="faq-question">
<h3>Can I recover a lost Excel file?</h3>
<span class="faq-toggle">+</span>
</div>
<div class="faq-answer">
<p>Yes, check the AutoRecover feature or look in the "Recent" files under the File menu for any unsaved documents.</p>
</div>
</div>
<div class="faq-item">
<div class="faq-question">
<h3>How do I create a drop-down list in Excel?</h3>
<span class="faq-toggle">+</span>
</div>
<div class="faq-answer">
<p>Select a cell, go to the "Data" tab, click on "Data Validation," and choose "List" to input your options.</p>
</div>
</div>
</div>
</div>
As we wrap up this journey to Excel mastery, remember that practice is essential. The more you use Excel, the more comfortable and proficient you’ll become. Each function you learn and every shortcut you memorize will help build your confidence as you navigate through your spreadsheets.
As you start exploring all that Excel has to offer, consider diving into related tutorials that focus on specific skills or functions to further enhance your knowledge and abilities.
<p class="pro-note">📚 Pro Tip: Always seek out new Excel resources; continuous learning is key to staying sharp!</p>