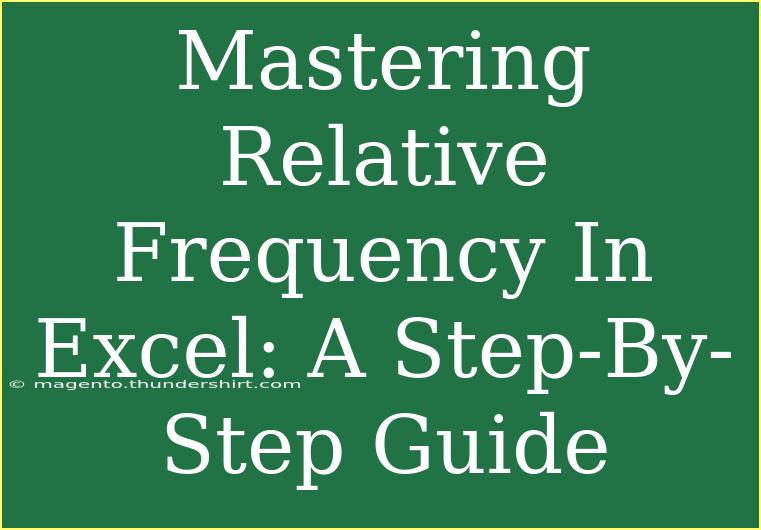Relative frequency is an essential statistical concept that helps you understand the likelihood of an event occurring relative to the total number of events. Mastering this concept in Excel can elevate your data analysis skills and empower you to make informed decisions based on statistical data. In this comprehensive guide, we'll delve into the nuances of calculating relative frequency in Excel, and explore helpful tips, shortcuts, and advanced techniques.
What is Relative Frequency? 🤔
Relative frequency is calculated as the number of times an event occurs divided by the total number of observations. This value gives you a sense of how common or rare an event is in your dataset, expressed as a fraction, decimal, or percentage. For example, if you conduct a survey where 20 out of 100 people prefer product A, the relative frequency of product A is 20/100 = 0.2 or 20%.
Why Use Excel for Relative Frequency?
Excel is a powerful tool for data analysis, with built-in functions that simplify statistical calculations. Understanding how to effectively use Excel for relative frequency calculations can save you time and improve the accuracy of your data analysis.
Step-by-Step Guide to Calculate Relative Frequency in Excel
Step 1: Input Your Data
Start by entering your data into an Excel spreadsheet. Let’s say you are analyzing the preference for different types of fruits. Your data might look like this:
| Fruit |
Count |
| Apples |
30 |
| Bananas |
25 |
| Cherries |
45 |
Step 2: Calculate the Total Count
Next, you need to calculate the total number of observations. You can do this by summing the counts of each fruit. Here’s how to do it:
- Click on the cell where you want to display the total count.
- Use the SUM function. For instance, if your counts are in cells B2 to B4, you would type
=SUM(B2:B4) in the selected cell.
Step 3: Calculate the Relative Frequency
Now that you have the total count, it’s time to calculate the relative frequency for each fruit. Follow these steps:
- Click on the cell next to the count of the first fruit (e.g., C2).
- Enter the formula to calculate relative frequency. This would be
=B2/$B$5, where B5 is the cell containing the total count (it is better to use absolute reference by adding $ signs).
- Drag the fill handle down to apply the formula to other fruits.
Your updated table should look like this:
| Fruit |
Count |
Relative Frequency |
| Apples |
30 |
0.333 |
| Bananas |
25 |
0.278 |
| Cherries |
45 |
0.389 |
Step 4: Format the Relative Frequency
To present your results clearly, you might want to convert the relative frequency to a percentage:
- Select the cells in the "Relative Frequency" column.
- Right-click and choose 'Format Cells.'
- Under the 'Number' tab, select 'Percentage' and set your desired number of decimal places.
Advanced Techniques for Using Relative Frequency in Excel
-
Creating a Histogram: Visualizing relative frequency can be powerful. You can create a histogram to represent the data graphically. Use Excel’s built-in histogram tool or create a column chart.
-
Conditional Formatting: Highlight cells based on the relative frequency values to quickly identify the most and least frequent occurrences.
Common Mistakes to Avoid
- Forgetting Absolute References: When calculating relative frequency, forgetting to use absolute references can lead to incorrect calculations when copying formulas.
- Not Checking Data Validity: Always ensure your data is clean and valid. Missing or incorrect data can skew results.
- Misinterpreting Results: Relative frequency is not the same as probability. Ensure you understand the difference to avoid misinterpretation.
Troubleshooting Issues
- Error Messages: If you encounter errors such as
#DIV/0!, it typically means you are attempting to divide by zero. Check your total count calculation.
- Formatting Issues: If your percentages don’t look right, double-check your formatting settings under the ‘Format Cells’ menu.
<div class="faq-section">
<div class="faq-container">
<h2>Frequently Asked Questions</h2>
<div class="faq-item">
<div class="faq-question">
<h3>How do I calculate relative frequency for large datasets?</h3>
<span class="faq-toggle">+</span>
</div>
<div class="faq-answer">
<p>You can use the same steps mentioned above. Excel functions like COUNTIF can help if you're grouping large sets of data.</p>
</div>
</div>
<div class="faq-item">
<div class="faq-question">
<h3>Can I calculate relative frequency for categorical data?</h3>
<span class="faq-toggle">+</span>
</div>
<div class="faq-answer">
<p>Absolutely! Just tally the counts for each category and divide by the total count as shown in the guide.</p>
</div>
</div>
<div class="faq-item">
<div class="faq-question">
<h3>What are some real-life applications of relative frequency?</h3>
<span class="faq-toggle">+</span>
</div>
<div class="faq-answer">
<p>Relative frequency is commonly used in surveys, quality control, and market research to determine trends and patterns.</p>
</div>
</div>
</div>
</div>
Mastering relative frequency in Excel can significantly enhance your data analysis capabilities. By following the steps outlined in this guide, you should feel confident in calculating and interpreting relative frequency for your datasets. Remember to practice and experiment with different datasets to solidify your understanding.
<p class="pro-note">✨Pro Tip: Always visualize your data with charts for clearer insights!👀</p>