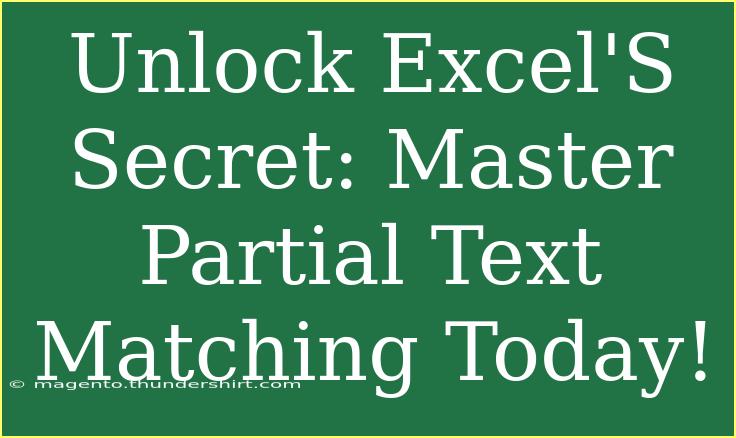Are you tired of searching through endless rows in Excel just to find that one tiny piece of information? 🤔 You’re not alone! Partial text matching can be a game-changer when it comes to efficiently managing your data. In this guide, we’ll uncover the secrets to mastering partial text matching in Excel, providing you with the tips, tricks, and techniques you need to elevate your spreadsheet skills to the next level. Whether you're working on a project, managing lists, or conducting data analysis, mastering these techniques will make your life so much easier. Let's dive in!
What is Partial Text Matching?
Partial text matching allows you to search for strings within text, rather than requiring an exact match. This is particularly useful when dealing with large datasets where you might not remember the entire text. With functions like SEARCH, FIND, and wildcards, you can easily locate entries that contain specific text, providing more flexibility than a traditional search.
Getting Started with Partial Text Matching
Understanding Wildcards
Wildcards are powerful tools in Excel that can enhance your search capabilities. Here are the main wildcards you should know:
-
* (Asterisk): Represents any number of characters. For example, searching for *data* will find any cell containing the word "data", regardless of what comes before or after it.
-
? (Question Mark): Represents a single character. For example, te?t will match "text" and "test" but not "tent".
Using Excel Functions for Partial Text Matching
Excel provides several functions that make partial text matching straightforward. Let’s explore some of the most useful functions:
1. SEARCH Function
The SEARCH function returns the position of a specified character or substring within a text string. It is not case-sensitive.
Syntax:
SEARCH(find_text, within_text, [start_num])
Example:
To find the position of the word "apple" in "I love apples":
=SEARCH("apple", "I love apples")
This will return 8, indicating the starting position of "apple".
2. FIND Function
Similar to SEARCH, the FIND function is case-sensitive and also returns the position of a substring within a text string.
Syntax:
FIND(find_text, within_text, [start_num])
Example:
To find the position of "Apple" in "I love Apples":
=FIND("Apple", "I love Apples")
This will return #VALUE! since "Apple" (with a capital 'A') does not match "apples".
Creating Formulas with Conditional Logic
You can also use partial text matching in combination with conditional logic using IF statements. For instance, if you want to categorize a list of products based on whether they contain the word "organic", you could use:
=IF(ISNUMBER(SEARCH("organic", A1)), "Yes", "No")
This formula checks if "organic" is in cell A1 and returns "Yes" or "No" based on the result.
Advanced Techniques for Partial Text Matching
Utilizing Excel Tables
When managing extensive data, converting your range into an Excel Table can simplify your life. Tables automatically update formulas when rows are added or deleted, making dynamic searches much easier.
- Select your range and go to Insert > Table.
- Use the
SEARCH or FIND function within your table for real-time updates as you modify data.
Filtering with Wildcards
Excel also allows you to filter data using wildcards. This can be incredibly powerful when paired with tables:
- Select your table or range.
- Go to the Data tab and click on Filter.
- In the column you want to filter, click the dropdown and choose Text Filters > Contains.
- Enter your text with wildcards (e.g.,
*apple*).
Case Sensitivity in Matching
While SEARCH is case-insensitive, if you require a case-sensitive search, stick with FIND. It’s crucial to know which function serves your needs best, depending on the sensitivity of your data.
Common Mistakes to Avoid
- Forgetting to consider wildcards: Not using wildcards may lead to missed results when searching.
- Confusing SEARCH and FIND: Remember that
SEARCH is not case-sensitive while FIND is.
- Overlooking spaces: Extra spaces can lead to errors in matching, so ensure that your data is clean.
Troubleshooting Issues
If your formulas aren’t returning expected results, here are a few quick tips to troubleshoot:
- Check for typos in your search text.
- Ensure that you are referencing the correct cell.
- Use the TRIM function to remove any unnecessary spaces from your text:
=TRIM(A1)
- Review your cell formats: Sometimes, numbers may be formatted as text, affecting searches.
Example Scenarios of Partial Text Matching
- Searching for Client Names: If you're working with a list of clients and need to find all names that include "Smith," simply use:
=SEARCH("Smith", A1:A100)
- Product Management: If you’re managing inventory and want to identify products related to “milk,” you could set up a filter using:
*milk*
- Email Filtering: When handling email lists, searching for domains could be simplified with:
*example.com
<div class="faq-section">
<div class="faq-container">
<h2>Frequently Asked Questions</h2>
<div class="faq-item">
<div class="faq-question">
<h3>How can I ignore case sensitivity in my search?</h3>
<span class="faq-toggle">+</span>
</div>
<div class="faq-answer">
<p>You can use the SEARCH function, which is not case-sensitive, instead of the FIND function.</p>
</div>
</div>
<div class="faq-item">
<div class="faq-question">
<h3>Can I combine multiple conditions for searching?</h3>
<span class="faq-toggle">+</span>
</div>
<div class="faq-answer">
<p>Yes! You can use nested IF statements along with SEARCH or FIND to meet multiple criteria.</p>
</div>
</div>
<div class="faq-item">
<div class="faq-question">
<h3>What if my data has leading or trailing spaces?</h3>
<span class="faq-toggle">+</span>
</div>
<div class="faq-answer">
<p>Use the TRIM function to remove any unnecessary spaces before performing your searches.</p>
</div>
</div>
<div class="faq-item">
<div class="faq-question">
<h3>How can I search across multiple sheets?</h3>
<span class="faq-toggle">+</span>
</div>
<div class="faq-answer">
<p>You can use a formula like INDIRECT combined with SEARCH to reference other sheets. However, this is more complex and may require advanced Excel skills.</p>
</div>
</div>
</div>
</div>
By now, you should have a solid grasp of how to leverage partial text matching in Excel. Remember, this technique can drastically improve your data management skills and efficiency! Try out these methods, practice the functions, and don’t hesitate to experiment with combinations for your specific needs.
With these tools at your disposal, searching through your Excel spreadsheets will become not just easier but more productive!
<p class="pro-note">🌟Pro Tip: Experiment with combining SEARCH with other functions like IF and FILTER for advanced results!</p>