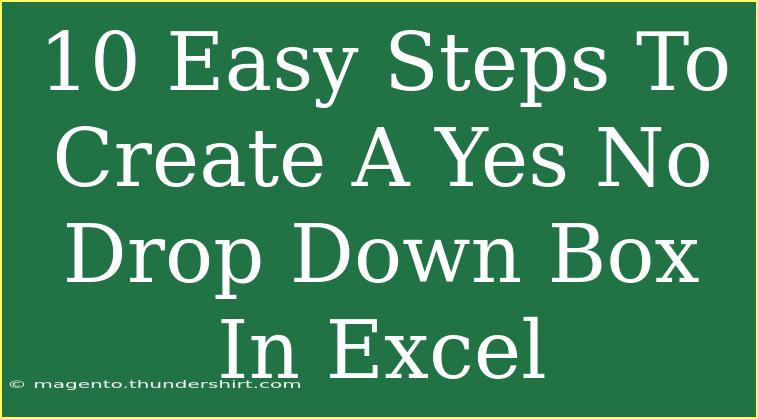Creating a Yes/No drop-down box in Excel can significantly enhance your data entry process, making it more efficient and less prone to errors. Whether you're using it for surveys, feedback forms, or simple data organization, this feature allows users to choose from predefined options instead of typing them out. Let's dive into a straightforward, step-by-step tutorial to set up your Yes/No drop-down box in Excel, along with some pro tips and troubleshooting advice!
Why Use Drop-Down Boxes?
Drop-down boxes ensure that the data entered into a cell is uniform, making it easier to analyze later. By limiting the possible entries, you're reducing the risk of typos or inconsistent responses. Plus, they enhance the overall aesthetic of your spreadsheet, adding a layer of professionalism.
Step 1: Open Excel
Start by launching Microsoft Excel. Ensure you’re working on a new or existing workbook where you want to add the drop-down box.
Step 2: Select the Cell
Click on the cell where you'd like to create your Yes/No drop-down box. This is where your options will appear when you click on the cell.
Step 3: Go to Data Validation
- Navigate to the "Data" tab in the Excel ribbon at the top of the window.
- Look for the "Data Tools" group and click on the "Data Validation" option.
Step 4: Configure Data Validation
In the Data Validation dialog box that appears:
- Under the Settings tab, look for the “Allow” drop-down menu.
- Select “List” from this menu.
Step 5: Enter Your Options
Now you need to specify the items that will be included in your drop-down box:
- In the Source field, type
Yes,No. Ensure there’s no space after the commas.
Step 6: Set Input Message (Optional)
If you want users to see a message guiding them on what to select:
- Click on the Input Message tab.
- Check the box for "Show input message when cell is selected."
- Enter a title and a message like "Please select Yes or No."
Step 7: Set Error Alert (Optional)
You may want to display an error if someone tries to enter an option other than Yes or No:
- Click on the Error Alert tab.
- Ensure “Show error alert after invalid data is entered” is checked.
- Choose a Style (Stop, Warning, Information) and type in a title and message to guide users.
Step 8: Click OK
Once you’ve configured your settings, click “OK” to close the dialog box. Your drop-down list is now active!
Step 9: Test Your Drop-Down Box
Click on the cell where you created the drop-down box to see the arrow appear. Click the arrow and ensure that the options "Yes" and "No" are displayed. Try selecting each option to verify it works correctly.
Step 10: Copy the Drop-Down Box to Other Cells (Optional)
If you need multiple cells to have the same drop-down options:
- Select the cell with the drop-down.
- Drag the fill handle (a small square at the bottom-right corner of the cell) over the other cells where you want the drop-down boxes to appear.
<table>
<tr>
<th>Step</th>
<th>Action</th>
</tr>
<tr>
<td>1</td>
<td>Open Excel</td>
</tr>
<tr>
<td>2</td>
<td>Select the Cell</td>
</tr>
<tr>
<td>3</td>
<td>Go to Data Validation</td>
</tr>
<tr>
<td>4</td>
<td>Configure Data Validation</td>
</tr>
<tr>
<td>5</td>
<td>Enter Your Options</td>
</tr>
<tr>
<td>6</td>
<td>Set Input Message (Optional)</td>
</tr>
<tr>
<td>7</td>
<td>Set Error Alert (Optional)</td>
</tr>
<tr>
<td>8</td>
<td>Click OK</td>
</tr>
<tr>
<td>9</td>
<td>Test Your Drop-Down Box</td>
</tr>
<tr>
<td>10</td>
<td>Copy the Drop-Down Box to Other Cells (Optional)</td>
</tr>
</table>
<p class="pro-note">💡Pro Tip: When creating lists for drop-downs, ensure that your items are as concise and clear as possible to avoid confusion.</p>
Troubleshooting Common Issues
Even though creating a drop-down box is straightforward, sometimes issues can arise. Here are a few common problems and how to fix them:
- Drop-Down Box Not Appearing: Ensure you’ve clicked on the correct cell and that you have set the data validation properly.
- Inability to Select the Drop-Down: If the cell is locked or the sheet is protected, you may need to unlock the cell first.
- Adding New Options: To add new options later, simply click back into Data Validation and update the Source field.
Mistakes to Avoid
- Not Testing: Always test your drop-down box after creating it to ensure it behaves as expected.
- Forgetting Input Messages: Input messages can provide guidance and improve user experience; don't skip this step!
- Overcomplicating: Keep the options simple and relevant; too many choices can confuse users.
<div class="faq-section">
<div class="faq-container">
<h2>Frequently Asked Questions</h2>
<div class="faq-item">
<div class="faq-question">
<h3>Can I use more than two options in a drop-down box?</h3>
<span class="faq-toggle">+</span>
</div>
<div class="faq-answer">
<p>Yes, you can include multiple options separated by commas in the Source field, like "Yes,No,Maybe".</p>
</div>
</div>
<div class="faq-item">
<div class="faq-question">
<h3>How do I edit the options after creating the drop-down?</h3>
<span class="faq-toggle">+</span>
</div>
<div class="faq-answer">
<p>Simply go back to Data Validation, and in the Source field, modify your list as needed.</p>
</div>
</div>
<div class="faq-item">
<div class="faq-question">
<h3>Can I use conditional formatting with a drop-down box?</h3>
<span class="faq-toggle">+</span>
</div>
<div class="faq-answer">
<p>Yes! You can set up conditional formatting based on the selection made in the drop-down box to visually enhance your data.</p>
</div>
</div>
</div>
</div>
As you can see, creating a Yes/No drop-down box in Excel is not only easy but also valuable for effective data management. With just a few steps, you can streamline the way data is entered into your spreadsheets. Whether you’re working on a project for work, organizing your personal tasks, or gathering feedback, this feature can help make your life a whole lot easier.
Keep practicing these steps, and don’t hesitate to explore more advanced Excel tutorials for enhanced skills. Happy Excel-ing!
<p class="pro-note">✨Pro Tip: Regularly update your tutorials and tools to keep up with the latest Excel features and enhancements.</p>