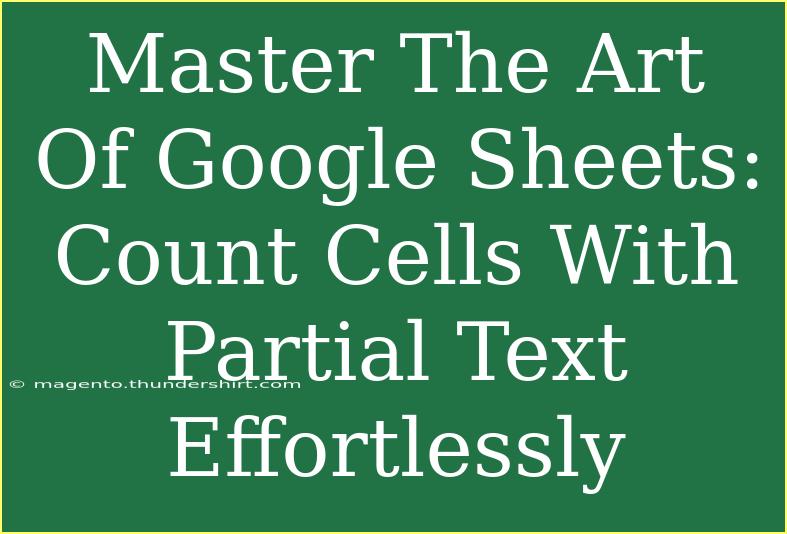Google Sheets is a powerful tool that can do a lot more than just basic calculations. One of the functions that many users find themselves needing to master is the ability to count cells with partial text. This skill is incredibly useful for data analysis, particularly when you're dealing with large datasets where you're trying to find specific keywords or phrases without having to manually scan through rows and columns. In this guide, we’ll explore helpful tips, shortcuts, and advanced techniques for counting cells with partial text in Google Sheets. 💪
Understanding the Basics of Counting Cells with Partial Text
Before diving into the more advanced techniques, it’s essential to grasp the basic concepts. In Google Sheets, you can use the COUNTIF function to count cells that meet specific criteria, such as containing partial text.
Syntax of the COUNTIF Function
COUNTIF(range, criterion)
- range: The range of cells you want to evaluate.
- criterion: The condition that must be met for a cell to be counted. For counting cells with partial text, you’ll often use wildcards.
Using Wildcards
Wildcards are special symbols that represent unknown characters or groups of characters. In Google Sheets, the two most common wildcards are:
* (asterisk): Represents any number of characters.? (question mark): Represents a single character.
Practical Examples of Counting Cells with Partial Text
Let’s look at some examples that illustrate how to use the COUNTIF function effectively.
Example 1: Count Cells That Contain Specific Text
Suppose you have a list of fruits in column A, and you want to count how many of them contain the word "apple". Here’s how you would do it:
=COUNTIF(A:A, "*apple*")
This formula counts all the cells in column A that contain the word "apple" anywhere in the text.
Example 2: Count Cells Starting with Specific Text
If you want to count the number of fruits that start with the letter "b", you would use:
=COUNTIF(A:A, "b*")
This formula looks for any text in column A that begins with "b".
Example 3: Count Cells Ending with Specific Text
To count cells that end with "berry", the formula would be:
=COUNTIF(A:A, "*berry")
This counts all entries in column A that end with "berry".
Advanced Techniques for Counting Cells with Partial Text
Once you’re comfortable with the basics, you might want to learn a few advanced techniques to enhance your Google Sheets skills.
Combining COUNTIF with Other Functions
One powerful technique is combining COUNTIF with other functions like ARRAYFORMULA. This can help you count cells across multiple ranges or manipulate your data more dynamically.
=ARRAYFORMULA(SUM(COUNTIF(A:A, {"*apple*", "*banana*"})))
This formula counts how many times "apple" or "banana" appears across the entire column A.
Tips and Shortcuts for Efficient Counting
- Use Named Ranges: If you frequently use the same range, consider naming it. It makes your formulas cleaner and easier to understand.
- Auto-fill Formulas: Take advantage of Google Sheets' auto-fill feature to quickly copy formulas to adjacent cells.
- Create a Dynamic Count: Use data validation in combination with
COUNTIF to create a dynamic counter that adjusts based on user input.
Common Mistakes to Avoid
When using COUNTIF, it’s easy to make some common mistakes. Here are a few to watch out for:
- Incorrect Range: Ensure that the range you specify contains all the cells you want to evaluate.
- Mismatched Quotes: Always use quotation marks around your criteria. Missing or mismatched quotes can result in errors.
- Forgetting Wildcards: When counting partial text, always remember to include the appropriate wildcards in your criteria.
Troubleshooting Issues in Google Sheets
If you encounter issues with your COUNTIF function, here are some troubleshooting steps to follow:
- Check Your Syntax: Make sure your formula is written correctly. Common syntax errors include missing commas or parentheses.
- Verify Data Types: Ensure that the data in your cells is of the correct type. If you're counting text, make sure your cells contain text and not numbers or errors.
- Use the Error Checking Tool: Google Sheets offers built-in error checking. Use it to identify and fix problems in your formulas.
<div class="faq-section">
<div class="faq-container">
<h2>Frequently Asked Questions</h2>
<div class="faq-item">
<div class="faq-question">
<h3>Can I count cells with multiple criteria?</h3>
<span class="faq-toggle">+</span>
</div>
<div class="faq-answer">
<p>Yes, you can use the COUNTIFS function for counting based on multiple criteria across different ranges.</p>
</div>
</div>
<div class="faq-item">
<div class="faq-question">
<h3>What if my criteria contain special characters?</h3>
<span class="faq-toggle">+</span>
</div>
<div class="faq-answer">
<p>You'll need to escape special characters (like ? or *) by using a backslash \ before them if they're part of the text you're searching for.</p>
</div>
</div>
<div class="faq-item">
<div class="faq-question">
<h3>Can I use COUNTIF for other data types?</h3>
<span class="faq-toggle">+</span>
</div>
<div class="faq-answer">
<p>Absolutely! COUNTIF works with numbers, dates, and text, allowing for versatile counting across different datasets.</p>
</div>
</div>
<div class="faq-item">
<div class="faq-question">
<h3>How do I count unique occurrences of partial text?</h3>
<span class="faq-toggle">+</span>
</div>
<div class="faq-answer">
<p>You can combine COUNTIF with UNIQUE to first filter out duplicate entries, then count the occurrences of your desired text.</p>
</div>
</div>
</div>
</div>
Recap time! Mastering the art of counting cells with partial text in Google Sheets can elevate your data analysis skills tremendously. We explored the basics of using COUNTIF, learned how to apply wildcards effectively, and delved into advanced techniques for enhanced functionality. Avoid common pitfalls, troubleshoot efficiently, and keep practicing with this powerful tool. Don't hesitate to dive deeper into other tutorials related to Google Sheets for even more skills!
<p class="pro-note">💡Pro Tip: Experiment with different wildcards to see how they affect your results and improve your data counting skills!</p>