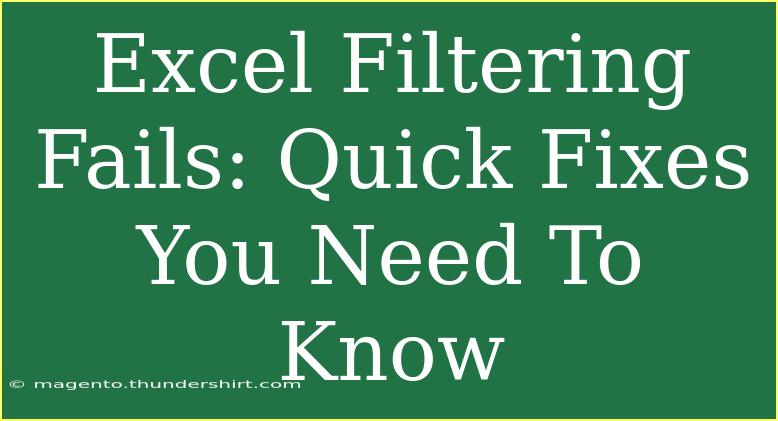Excel filtering is a powerful feature that allows users to sort and sift through large data sets efficiently. However, as handy as it is, sometimes filters can fail, leading to frustration and wasted time. In this article, we’ll explore common reasons why filtering in Excel may not work as expected and share quick fixes you can use to resolve these issues. Additionally, we will provide helpful tips, troubleshooting steps, and answers to frequently asked questions about Excel filtering.
Understanding Excel Filtering
Excel filters enable users to display only the rows that meet specific criteria, hiding the rest temporarily. Whether you’re analyzing sales data, managing inventory, or sorting through customer records, filtering can save time and enhance productivity. However, when these filters don’t function properly, it can hinder your workflow.
Common Reasons for Filtering Issues
-
Blank Rows or Columns: Filters may not work correctly if there are empty rows or columns within your data set. Excel interprets these gaps as the end of a data range.
-
Merged Cells: Merging cells can confuse the filter function, leading to unexpected behavior.
-
Data Types: If your data contains mixed formats, such as text mixed with numbers, it might create inconsistencies that affect filtering.
-
Filter Criteria: Sometimes, incorrect criteria set for filters can prevent expected results from appearing.
-
AutoFilter Feature Disabled: In some cases, the AutoFilter feature might be turned off, limiting your ability to filter data.
Quick Fixes for Excel Filtering Issues
Here are some quick fixes to get your Excel filtering back on track:
1. Remove Blank Rows and Columns
Before applying a filter, ensure there are no blank rows or columns within your data range. To fix this:
- Highlight your data range.
- Use CTRL + G to open the Go To dialog.
- Select Special, then choose Blanks to locate any blank cells.
- Delete those rows or columns.
2. Check for Merged Cells
If your filter isn’t working due to merged cells, unmerge them:
- Select the merged cells.
- Go to the Home tab.
- Click on Merge & Center to unmerge.
3. Correct Data Types
To avoid issues caused by mixed data types:
- Ensure all entries in a column are of the same type (e.g., all text or all numbers).
- Convert text numbers to actual numbers by using VALUE function.
4. Review Filter Criteria
Double-check the criteria you’ve set for filtering:
- Click on the dropdown arrow in the column header and ensure the correct options are checked.
- Reset the filters and apply them again.
5. Enable AutoFilter
If the AutoFilter feature is not enabled, simply:
- Click on the Data tab.
- Select Filter to turn on the AutoFilter.
<table>
<tr>
<th>Common Issue</th>
<th>Quick Fix</th>
</tr>
<tr>
<td>Blank Rows/Columns</td>
<td>Remove or delete blank rows/columns.</td>
</tr>
<tr>
<td>Merged Cells</td>
<td>Unmerge cells to allow filtering.</td>
</tr>
<tr>
<td>Mixed Data Types</td>
<td>Ensure consistent data types within columns.</td>
</tr>
<tr>
<td>Incorrect Filter Criteria</td>
<td>Review and reset filter criteria.</td>
</tr>
<tr>
<td>AutoFilter Disabled</td>
<td>Enable AutoFilter via the Data tab.</td>
</tr>
</table>
<p class="pro-note">🔧Pro Tip: Always keep your data organized and consistent to prevent filtering issues.</p>
Helpful Tips and Shortcuts
- Use Shortcuts: Use CTRL + SHIFT + L to quickly apply or remove filters.
- Clear Filters Quickly: To clear filters, click the filter button and select Clear Filter From [Column Name].
- Custom Views: Save your filtered views as custom views for easy access later.
- Subtotals with Filters: If you’re using filters and want to summarize, consider using the Subtotal function to gain insights while keeping your data filtered.
Troubleshooting Common Excel Filtering Errors
In addition to the quick fixes, some filtering issues may require further troubleshooting. Here are some potential errors and their resolutions:
- Filter Shows No Results: This typically means that your filter criteria don’t match any data. Try expanding your criteria.
- Filtering Does Not Update: If the filter seems stuck, try removing and reapplying it, or refreshing the data source.
- Unexpected Rows in Filter: Check for hidden rows or groupings that might be affecting the filter results.
Best Practices for Using Excel Filters
- Keep Data Clean: Regularly clean your data to minimize filtering issues.
- Backup Important Data: Always save your work before applying filters, especially if you’re unsure about results.
- Educate Yourself: Familiarize yourself with Excel’s filtering options and features to maximize efficiency.
<div class="faq-section">
<div class="faq-container">
<h2>Frequently Asked Questions</h2>
<div class="faq-item">
<div class="faq-question">
<h3>Why are my filters not showing all my data?</h3>
<span class="faq-toggle">+</span>
</div>
<div class="faq-answer">
<p>Ensure there are no blank rows or columns within your data set. Clear any unnecessary cells to display all data correctly.</p>
</div>
</div>
<div class="faq-item">
<div class="faq-question">
<h3>What do I do if my filter keeps resetting?</h3>
<span class="faq-toggle">+</span>
</div>
<div class="faq-answer">
<p>Check for changes in your data set that may trigger a reset. Also, ensure that your filter settings are correct.</p>
</div>
</div>
<div class="faq-item">
<div class="faq-question">
<h3>Can I filter by multiple criteria at once?</h3>
<span class="faq-toggle">+</span>
</div>
<div class="faq-answer">
<p>Yes! You can hold down the CTRL key and select multiple criteria from the filter dropdown.</p>
</div>
</div>
<div class="faq-item">
<div class="faq-question">
<h3>How do I remove a filter in Excel?</h3>
<span class="faq-toggle">+</span>
</div>
<div class="faq-answer">
<p>Click the filter button in the column header and choose “Clear Filter From [Column Name].” Alternatively, you can toggle the filter off via the Data tab.</p>
</div>
</div>
</div>
</div>
Understanding Excel filtering and its intricacies can greatly enhance your ability to manage data effectively. By following the tips and fixes provided, you can troubleshoot filtering issues and keep your workflows uninterrupted.
As you continue to navigate through Excel's features, don't forget to explore related tutorials and enhance your skills further!
<p class="pro-note">🌟Pro Tip: Regularly practicing these Excel features will make them second nature to you!</p>