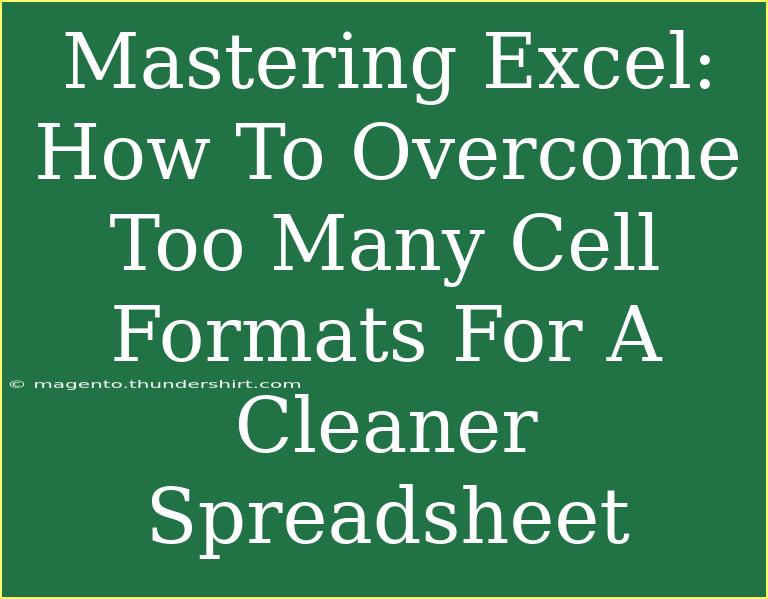If you’ve ever found yourself grappling with a chaotic Excel spreadsheet overflowing with different cell formats, you know just how frustrating that can be! 😩 It's like trying to find a needle in a haystack, only the haystack is your data, and the needle is the one piece of information you actually need! Fear not; mastering Excel and cleaning up your spreadsheet can be achieved with just a few simple techniques. In this blog post, we'll explore how to overcome the hassle of too many cell formats in Excel, providing you with helpful tips, shortcuts, and advanced techniques to create a cleaner, more readable spreadsheet.
Understanding Cell Formats in Excel
Excel offers a plethora of formatting options—from font styles and colors to borders and number formats. While these can enhance the visual appeal of your data, overusing them can lead to confusion and inconsistency. A well-structured spreadsheet should be clear, concise, and easy to read. So, let's dive into how to streamline your cell formats.
Tips for Streamlining Cell Formats
1. Identify Common Formatting Styles
Before diving into modifications, take a moment to review your spreadsheet and identify common formatting styles. This will help you understand which formats are overused and unnecessary. Create a simple table to list out these common formats, which might look something like this:
<table>
<tr>
<th>Format Type</th>
<th>Usage Count</th>
</tr>
<tr>
<td>Bold</td>
<td>15</td>
</tr>
<tr>
<td>Italic</td>
<td>8</td>
</tr>
<tr>
<td>Colored Text</td>
<td>20</td>
</tr>
</table>
2. Standardize Formatting
Once you've identified common formats, the next step is to standardize them. Choose a specific style for headers, subheaders, and regular text, and apply these consistently throughout your spreadsheet. This ensures that your data is presented uniformly, making it easier for viewers to navigate.
3. Use Cell Styles
Excel has built-in cell styles that can help you maintain consistency. You can access these by going to the "Home" tab, then clicking on "Cell Styles." Here, you’ll find options such as "Good, Bad, and Neutral," which you can apply to your data categories, making it visually cohesive.
4. Clear Formatting
Sometimes, less is more. If a cell has too many formats, consider clearing the formatting entirely and then reapplying the necessary ones. To do this, select the problematic cells, go to the "Home" tab, click "Clear," and then choose "Clear Formats." This resets all formatting in those cells.
5. Use Conditional Formatting Wisely
Conditional formatting can help emphasize important data without the clutter of too many formats. For example, you can highlight cells with values greater than a certain number without manually changing the font or background color of each individual cell. To apply this, go to the "Home" tab, click on "Conditional Formatting," and set your conditions.
6. Utilize Themes for Cohesion
Choosing a theme for your spreadsheet can help unify your formatting choices. Excel comes with several pre-defined themes that you can apply from the "Page Layout" tab. This feature can be particularly useful when working with multiple sheets and wanting them to look visually aligned.
7. Create a Formatting Checklist
To ensure consistency and to make your job easier in future projects, create a formatting checklist. This can include bullet points like:
- Fonts: Use a maximum of two different fonts.
- Colors: Limit the color palette to three or four main colors.
- Borders: Use borders sparingly to avoid clutter.
This checklist can serve as a guide when formatting, helping you to be more intentional with your choices.
8. Regularly Review and Revise
After your initial cleanup, regularly review your spreadsheets for format consistency. This habit will help you maintain a cleaner spreadsheet in the long run. Schedule a periodic review—perhaps once a month—to ensure everything is still in order.
Common Mistakes to Avoid
- Overusing Color: While color can draw attention, using too many colors can create visual chaos.
- Ignoring White Space: Don't cram too much information into one cell. Use white space effectively to separate different pieces of information.
- Using Multiple Font Types: Stick to one or two fonts to maintain a professional appearance.
- Neglecting Headers and Footers: Properly labeling your data makes it easier for others to understand your spreadsheet.
Troubleshooting Formatting Issues
If you find yourself dealing with formatting issues, here are some quick troubleshooting techniques:
-
Issue: Format changes aren’t applying.
- Solution: Ensure that the cell is not locked or protected.
-
Issue: Conditional formatting doesn’t show up.
- Solution: Check if the formatting rules are properly set and if your cells meet the specified conditions.
-
Issue: Cell formatting is inconsistent after pasting.
- Solution: Use "Paste Special" to control what attributes you’re pasting.
<div class="faq-section">
<div class="faq-container">
<h2>Frequently Asked Questions</h2>
<div class="faq-item">
<div class="faq-question">
<h3>How can I see all formats applied to a cell?</h3>
<span class="faq-toggle">+</span>
</div>
<div class="faq-answer">
<p>You can view the format applied by selecting the cell and going to the "Home" tab to check formatting options or use the Format Painter for a detailed view.</p>
</div>
</div>
<div class="faq-item">
<div class="faq-question">
<h3>Can I create my own cell styles?</h3>
<span class="faq-toggle">+</span>
</div>
<div class="faq-answer">
<p>Yes! You can create your custom styles in the "Cell Styles" section by selecting "New Cell Style" after formatting a cell as you desire.</p>
</div>
</div>
<div class="faq-item">
<div class="faq-question">
<h3>What’s the quickest way to reset a cell’s format?</h3>
<span class="faq-toggle">+</span>
</div>
<div class="faq-answer">
<p>To reset a cell’s format, select the cell, navigate to the "Home" tab, click on "Clear," and then choose "Clear Formats."</p>
</div>
</div>
<div class="faq-item">
<div class="faq-question">
<h3>How do I fix merged cells that ruin formatting?</h3>
<span class="faq-toggle">+</span>
</div>
<div class="faq-answer">
<p>You can unmerge the cells by selecting them, going to the "Home" tab, and clicking on "Merge & Center." After unmerging, format the individual cells separately.</p>
</div>
</div>
</div>
</div>
Maintaining a clean spreadsheet isn't just about aesthetic appeal; it's about ensuring that your data tells a clear story. By using the tips mentioned above, you’ll be able to conquer the chaos of cell formats and create spreadsheets that are not only visually appealing but also easy to navigate.
Remember, practice makes perfect! Dive into Excel, apply these techniques, and watch your spreadsheets transform. Explore further tutorials to deepen your knowledge and proficiency with Excel.
<p class="pro-note">🌟Pro Tip: Regularly review your spreadsheets to maintain a clean format and enhance readability!</p>