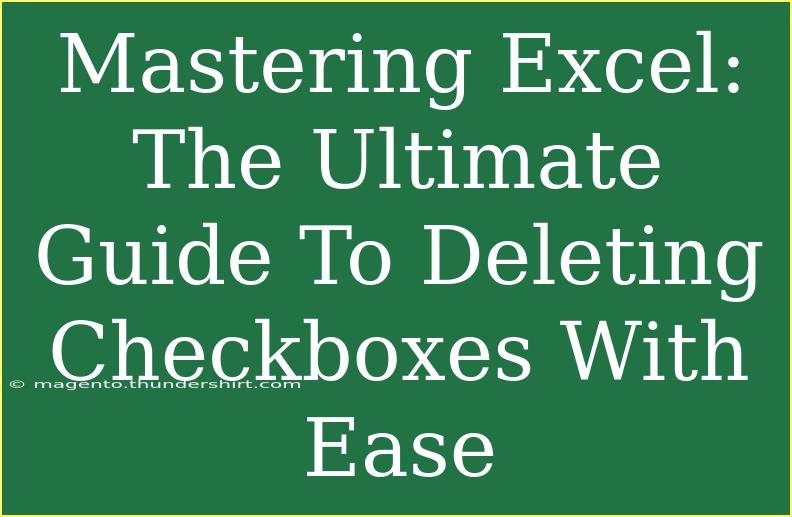If you've ever found yourself overwhelmed by a spreadsheet full of checkboxes in Excel, you're not alone! Whether you're working on a to-do list, a survey, or a project management sheet, managing checkboxes can become a daunting task. But fear not! In this guide, we'll explore the ins and outs of deleting checkboxes in Excel efficiently. 🗑️
This article is packed with helpful tips, shortcuts, and advanced techniques to help you master the art of removing checkboxes without breaking a sweat. We'll also address common mistakes to avoid and troubleshooting tips that ensure your Excel experience remains seamless. Let’s dive in!
Understanding Checkboxes in Excel
Checkboxes are form controls that allow you to select or deselect an option. They can be incredibly useful for creating interactive spreadsheets, but they can also clutter your view if you have too many of them.
Why You Might Want to Delete Checkboxes
- Clutter Management: Too many checkboxes can make your spreadsheet look messy.
- Data Accuracy: Unchecked boxes can lead to confusion during data analysis.
- Project Updates: As tasks are completed or requirements change, you may need to delete some checkboxes.
Step-by-Step Guide to Deleting Checkboxes
Method 1: Deleting Checkboxes One by One
If you only have a few checkboxes to delete, this method might be the quickest way to go.
- Select the Checkbox: Click on the checkbox you want to remove. You'll see handles appear around it.
- Press Delete: Simply press the
Delete key on your keyboard, and voilà! The checkbox is gone.
Method 2: Using the Ribbon to Remove Checkboxes
For a more robust approach, especially useful when dealing with multiple checkboxes, you can use the Ribbon.
- Select the Checkbox: Click on the checkbox you wish to delete.
- Go to the Developer Tab: If this isn't visible, enable it through File > Options > Customize Ribbon, and check the Developer option.
- Click on "Design Mode": This allows you to manipulate the controls.
- Select the Checkbox Again: Click to select it, then click the "Delete" key.
Method 3: Selecting and Deleting Multiple Checkboxes
If you're in a situation where you have several checkboxes scattered throughout your sheet, here’s a time-saving trick.
- Select All Checkboxes: Hold down the
Ctrl key and click on each checkbox you want to delete.
- Right-click and Choose Delete: A context menu will appear; select “Delete,” and all selected checkboxes will be removed at once.
Here’s a simple table for a quick overview of these methods:
<table>
<tr>
<th>Method</th>
<th>Description</th>
</tr>
<tr>
<td>Delete One by One</td>
<td>Click on the checkbox and press the Delete key.</td>
</tr>
<tr>
<td>Using the Ribbon</td>
<td>Use the Developer tab to enter Design Mode and delete checkboxes.</td>
</tr>
<tr>
<td>Select Multiple</td>
<td>Hold Ctrl, select checkboxes, then right-click and delete.</td>
</tr>
</table>
Method 4: Deleting All Checkboxes at Once
If you’re looking to clear your spreadsheet of all checkboxes, this method will save you heaps of time!
- Select All Objects: Press
F5, and a "Go To" dialog will pop up. Click on “Special.”
- Choose Objects: Select “Objects” and hit OK.
- Press Delete: This will select all objects, including checkboxes. Now, just hit the
Delete key!
Important Notes to Remember
<p class="pro-note">Make sure to double-check that you want to remove all checkboxes as this method will delete every checkbox in your workbook.</p>
Troubleshooting Common Issues
Sometimes, things might not go as planned. Here are a few common issues you might face and how to resolve them:
- Checkbox Won't Delete: If a checkbox won't delete, ensure you are in Design Mode. If it's a linked checkbox, unlink it from the cell before trying to remove it.
- Accidental Deletions: It’s easy to delete the wrong checkbox. Always confirm the checkbox selected before pressing delete.
- Checkboxes Not Appearing: If you've lost sight of the checkboxes, try adjusting the zoom or checking your filter settings.
Tips for Managing Checkboxes More Effectively
- Label Your Checkboxes: When creating checkboxes, label them for easy identification.
- Use Grouping: If you have many checkboxes, consider grouping them to manage better.
- Regular Cleanup: Make it a habit to review and clean up checkboxes in your sheets regularly.
Frequently Asked Questions
<div class="faq-section">
<div class="faq-container">
<h2>Frequently Asked Questions</h2>
<div class="faq-item">
<div class="faq-question">
<h3>Can I delete a checkbox linked to a cell?</h3>
<span class="faq-toggle">+</span>
</div>
<div class="faq-answer">
<p>Yes, you can delete it, but it’s best to unlink it first to avoid data issues.</p>
</div>
</div>
<div class="faq-item">
<div class="faq-question">
<h3>How can I select all checkboxes quickly?</h3>
<span class="faq-toggle">+</span>
</div>
<div class="faq-answer">
<p>You can use the Go To Special feature (F5) to select all objects in the sheet.</p>
</div>
</div>
<div class="faq-item">
<div class="faq-question">
<h3>Is there a shortcut for deleting multiple checkboxes?</h3>
<span class="faq-toggle">+</span>
</div>
<div class="faq-answer">
<p>Select multiple checkboxes using the Ctrl key, then right-click and select delete.</p>
</div>
</div>
<div class="faq-item">
<div class="faq-question">
<h3>What if my checkboxes disappear?</h3>
<span class="faq-toggle">+</span>
</div>
<div class="faq-answer">
<p>Check if they are hidden due to filters or if the sheet is zoomed out.</p>
</div>
</div>
</div>
</div>
By now, you should feel equipped to handle those pesky checkboxes with confidence! Remember, whether you're deleting one or a hundred, Excel has provided you with simple methods to keep your work organized and tidy. 🧹
Don’t hesitate to practice these techniques and explore other related tutorials to further enhance your Excel skills. The more you familiarize yourself with these tools, the more efficient your workflow will become!
<p class="pro-note">🌟 Pro Tip: Practice regularly to become a master at managing checkboxes in Excel!</p>