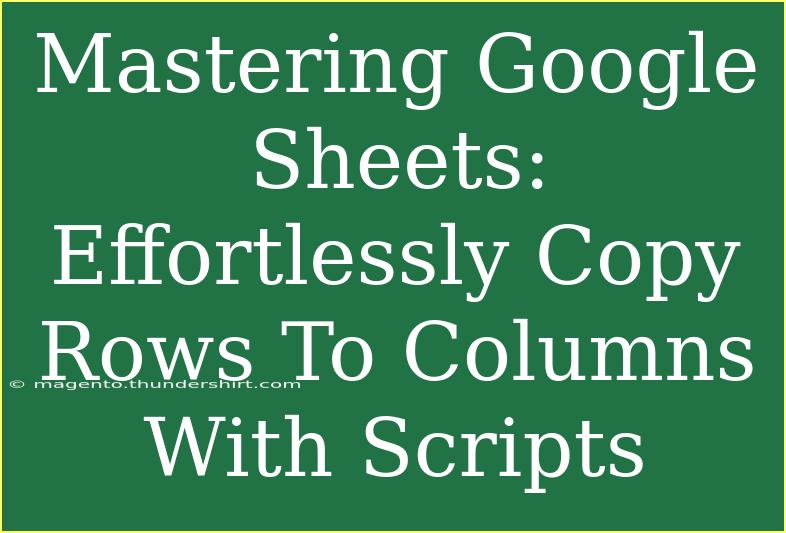If you’re diving into the world of data management and spreadsheets, Google Sheets is an invaluable tool at your disposal. One of the more sophisticated techniques you might want to master is converting rows to columns using scripts. This not only saves time but also enhances the way you manage and visualize your data. In this article, we will take a step-by-step approach to help you master this skill, share some handy tips, and address common pitfalls along the way. Let’s get started! 🚀
Why Use Google Sheets for Data Management?
Google Sheets has become a popular choice for individuals and organizations alike for several reasons:
- Accessibility: You can access your sheets from any device connected to the internet.
- Collaboration: Multiple users can work on the same spreadsheet simultaneously.
- Integration: It seamlessly integrates with other Google services, making data sharing easier.
The Power of Scripts
One feature that elevates Google Sheets is its ability to run scripts through Google Apps Script. This allows you to automate repetitive tasks and create custom functions that can streamline your workflow significantly.
How to Copy Rows to Columns with Google Apps Script
Let’s jump into the nuts and bolts of copying rows to columns. Follow these steps to create a simple script that will help you achieve this.
Step 1: Open Google Sheets
- Start by opening Google Sheets in your browser and create a new spreadsheet or open an existing one where you want to copy data.
Step 2: Access Google Apps Script
- Click on Extensions in the menu.
- Select Apps Script from the drop-down.
Step 3: Write the Script
In the Apps Script editor, you’ll see a blank script file. Here’s a basic script to get you started:
function copyRowsToColumns() {
var sheet = SpreadsheetApp.getActiveSpreadsheet().getActiveSheet();
var range = sheet.getDataRange();
var values = range.getValues();
// Create a new sheet to store the results
var newSheet = SpreadsheetApp.getActiveSpreadsheet().insertSheet();
for (var i = 0; i < values.length; i++) {
for (var j = 0; j < values[i].length; j++) {
newSheet.getRange(j + 1, i + 1).setValue(values[i][j]);
}
}
}
Step 4: Save the Script
- Click on the disk icon to save your script. You can name it something like "RowToColumn".
Step 5: Run the Script
- Click the play icon (▶️) to run the script. You may need to authorize it the first time.
Important Notes:
<p class="pro-note">Always keep a backup of your data before running scripts to avoid unintentional loss.</p>
Step 6: Check Your New Sheet
- Once the script runs successfully, go back to your spreadsheet. You should see a new sheet with your rows converted into columns!
Helpful Tips and Shortcuts
- Adjusting for Larger Data Sets: If you're dealing with large data sets, consider adding error handling in your script to manage potential issues.
- Use Functions: Take advantage of built-in functions in Google Sheets for more complex transformations if scripting feels overwhelming.
- Customize Your Script: Modify the script to only copy specific rows or columns as needed, enhancing efficiency.
Common Mistakes to Avoid
- Not Authorizing the Script: Failing to authorize the script can prevent it from running. Make sure you follow the prompts when you run it for the first time.
- Selecting the Wrong Range: If you have multiple sheets, double-check that you're targeting the correct one.
- Assuming Order of Values: The order in which rows are transposed to columns follows the original format. Plan your data organization accordingly.
Troubleshooting Tips
- Script Doesn’t Run: If the script fails to execute, check for typos in your code and ensure that you have the right permissions set.
- Data Overlap: Make sure that the destination sheet where you’re copying values is empty or correctly formatted to receive new data.
<div class="faq-section">
<div class="faq-container">
<h2>Frequently Asked Questions</h2>
<div class="faq-item">
<div class="faq-question">
<h3>Can I copy multiple rows to columns at once?</h3>
<span class="faq-toggle">+</span>
</div>
<div class="faq-answer">
<p>Yes, the script can be adjusted to copy multiple rows into columns simultaneously. Modify the loops accordingly.</p>
</div>
</div>
<div class="faq-item">
<div class="faq-question">
<h3>Is it possible to copy only specific data?</h3>
<span class="faq-toggle">+</span>
</div>
<div class="faq-answer">
<p>Absolutely! You can tailor the script to only select specific rows or columns based on your criteria.</p>
</div>
</div>
<div class="faq-item">
<div class="faq-question">
<h3>What if I encounter an error while running the script?</h3>
<span class="faq-toggle">+</span>
</div>
<div class="faq-answer">
<p>Ensure there are no syntax errors in your script and that you have the necessary permissions to run it.</p>
</div>
</div>
<div class="faq-item">
<div class="faq-question">
<h3>Can I run the script automatically?</h3>
<span class="faq-toggle">+</span>
</div>
<div class="faq-answer">
<p>Yes! You can set up triggers in Google Apps Script to automate when the script runs.</p>
</div>
</div>
</div>
</div>
By mastering the art of copying rows to columns with Google Sheets scripts, you are opening doors to enhanced productivity and data handling. You now have the tools to streamline your workflow, reduce manual errors, and save time in data management tasks.
Practice this script and explore its endless possibilities. Dive deeper into Google Sheets functionalities, and don’t hesitate to check other tutorials to expand your skills!
<p class="pro-note">💡Pro Tip: Always experiment with your scripts in a test document to avoid messing up critical data.</p>