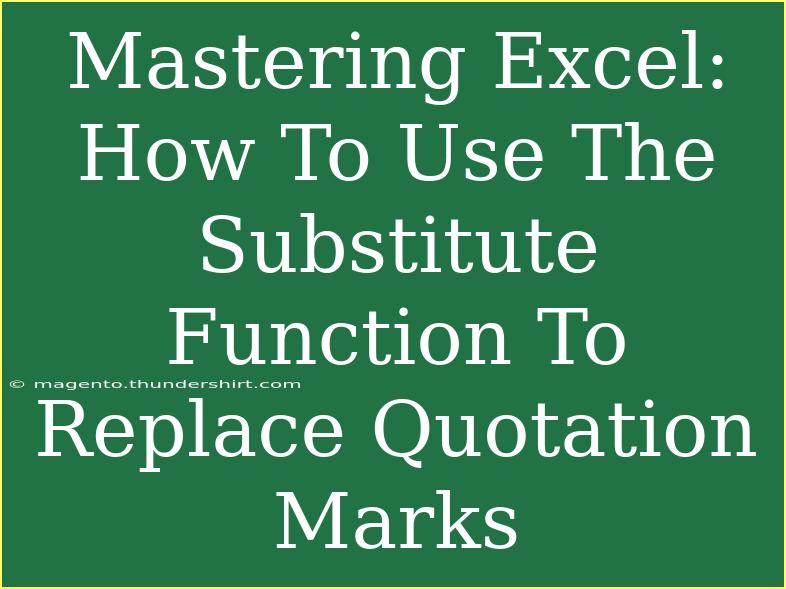When working with data in Excel, you may come across instances where your text contains unwanted characters, like quotation marks. These can be particularly troublesome if you're preparing data for reports or presentations. Fortunately, Excel has a handy function called SUBSTITUTE that makes it easy to replace those pesky quotation marks with something more appropriate. 🌟 In this guide, we'll explore how to use the SUBSTITUTE function effectively and discuss common mistakes, tips, and advanced techniques to master this essential Excel skill.
What is the SUBSTITUTE Function?
The SUBSTITUTE function in Excel allows you to replace existing text in a string with new text. This is particularly useful for cleaning up datasets by removing or altering specific characters. For instance, if you're dealing with a list of product descriptions that include quotation marks, you can easily replace them with single quotes or eliminate them altogether.
Syntax of the SUBSTITUTE Function
Before diving into examples, let's look at the syntax of the SUBSTITUTE function:
SUBSTITUTE(text, old_text, new_text, [instance_num])
- text: The original string containing the text you want to replace.
- old_text: The text you want to find and replace (e.g., the quotation marks).
- new_text: The text you want to replace the old text with (e.g., an empty string or single quotes).
- instance_num: (Optional) Specifies which occurrence of old_text you want to replace. If omitted, all occurrences are replaced.
Example of Using SUBSTITUTE
Let's say you have a dataset in column A that contains product descriptions with unnecessary quotation marks. Here’s how you can use the SUBSTITUTE function to remove them:
-
Click on cell B1 where you want to display the cleaned-up text.
-
Enter the formula:
=SUBSTITUTE(A1, """", "")
-
Press Enter. This formula will replace all instances of quotation marks in A1 with nothing (effectively removing them).
-
Drag the fill handle down to apply this formula to other cells in column B.
Here’s how your data would look before and after using SUBSTITUTE:
<table>
<tr>
<th>Original Text (Column A)</th>
<th>Cleaned Text (Column B)</th>
</tr>
<tr>
<td>"Apple" is a fruit.</td>
<td>Apple is a fruit.</td>
</tr>
<tr>
<td>"Banana" is rich in potassium.</td>
<td>Banana is rich in potassium.</td>
</tr>
</table>
<p class="pro-note">Using a double quote inside the SUBSTITUTE function requires escaping it with another double quote, hence the """" syntax.</p>
Tips for Using SUBSTITUTE Effectively
- Replacing Specific Occurrences: If you only want to replace specific instances of the old text, use the instance_num argument. For example,
=SUBSTITUTE(A1, """", "", 1) replaces only the first occurrence.
- Case Sensitivity: Note that SUBSTITUTE is case-sensitive. If you need to perform a case-insensitive replacement, consider using the REPLACE function or a combination of SUBSTITUTE and UPPER/LOWER functions.
- Nested SUBSTITUTE Functions: You can nest multiple SUBSTITUTE functions within each other to replace various unwanted characters at once. For instance:
=SUBSTITUTE(SUBSTITUTE(A1, """", ""), "'", "")
This formula removes both quotation marks and single quotes.
Common Mistakes to Avoid
While using the SUBSTITUTE function, there are several common pitfalls that you should watch out for:
- Forgetting to Escape Quotes: If you don't escape quotation marks properly, Excel may not recognize them. Always use
"""" when replacing quotation marks.
- Missing Arguments: If you omit required arguments, Excel will return an error. Ensure that you provide all necessary arguments for the function to work correctly.
- Inconsistent Data Types: Sometimes the data you're working with might not be in text format (e.g., numbers). If you encounter issues, check the cell format and ensure it's set to text.
Troubleshooting Issues
If you run into problems using the SUBSTITUTE function, consider these steps to troubleshoot:
- Check Formula Syntax: Review your formula for any typos or missing arguments.
- Data Format: Ensure the data in your cells is formatted correctly. For example, if you're trying to replace text but the data is stored as a number, you might need to convert it to text first.
- Evaluate the Formula: Use Excel's formula evaluation feature to step through the formula and see where it might be failing.
<div class="faq-section">
<div class="faq-container">
<h2>Frequently Asked Questions</h2>
<div class="faq-item">
<div class="faq-question">
<h3>How can I replace only one instance of a quotation mark?</h3>
<span class="faq-toggle">+</span>
</div>
<div class="faq-answer">
<p>You can specify the instance number in the SUBSTITUTE function. For example, use =SUBSTITUTE(A1, """", "", 1) to replace only the first occurrence of the quotation mark.</p>
</div>
</div>
<div class="faq-item">
<div class="faq-question">
<h3>Can I use SUBSTITUTE to replace other characters besides quotation marks?</h3>
<span class="faq-toggle">+</span>
</div>
<div class="faq-answer">
<p>Yes! The SUBSTITUTE function can replace any text or character in a string, not just quotation marks.</p>
</div>
</div>
<div class="faq-item">
<div class="faq-question">
<h3>Why is my SUBSTITUTE formula returning a #VALUE! error?</h3>
<span class="faq-toggle">+</span>
</div>
<div class="faq-answer">
<p>This error typically occurs if the text argument is not valid. Check your formula for syntax errors or ensure the referenced cells contain text.</p>
</div>
</div>
<div class="faq-item">
<div class="faq-question">
<h3>Does SUBSTITUTE function work with numbers?</h3>
<span class="faq-toggle">+</span>
</div>
<div class="faq-answer">
<p>SUBSTITUTE works with text. If you want to replace text within a number, first convert the number to text using the TEXT function.</p>
</div>
</div>
</div>
</div>
Using the SUBSTITUTE function can significantly streamline your data management process. By mastering this function, you can ensure that your Excel spreadsheets are clean, precise, and professional. The ability to remove or replace quotation marks and other unwanted characters opens up a world of possibilities for data presentation.
In summary, always remember to use the SUBSTITUTE function to enhance your Excel skills. Practice makes perfect, so don't hesitate to experiment with different datasets and functions. And remember, there's a lot more to learn about Excel—check out our related tutorials to deepen your understanding!
<p class="pro-note">🚀Pro Tip: Explore the use of SUBSTITUTE in combination with other text functions like CONCATENATE for enhanced data manipulation!</p>