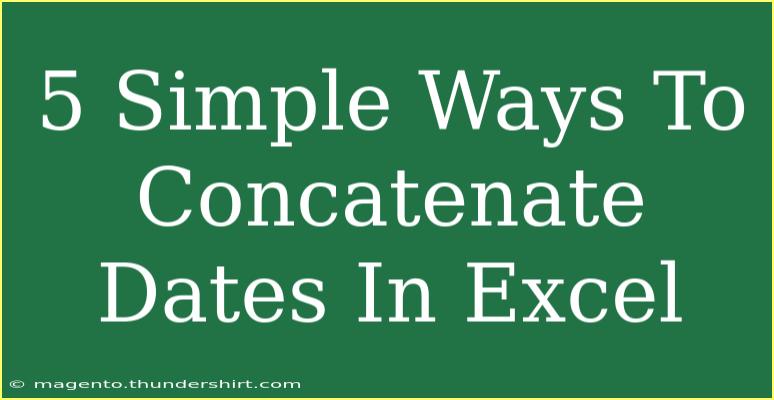If you've ever worked with Excel, you know how powerful it can be when it comes to data manipulation. One common task many users encounter is concatenating dates, which can sometimes be a bit tricky. Concatenating dates in Excel allows you to combine date values with text or other dates in a way that makes sense for your reports or data presentations. Whether you're preparing a project timeline or creating a custom date label, understanding how to concatenate dates effectively can be a game-changer! Let's explore five simple methods to help you do just that. 📅✨
Why Concatenate Dates?
Concatenating dates can serve multiple purposes, such as:
- Improving Readability: Combining a date with a description for easier understanding.
- Creating Unique Identifiers: Merging dates with project names or categories to create unique entries.
- Formatting Data: Presenting dates in a specific format for reports.
1. Using the CONCATENATE Function
The CONCATENATE function is one of the simplest ways to combine text and dates in Excel. Here's how to do it:
Example:
Suppose you have a date in cell A1 and some text in cell B1.
- Click on the cell where you want the result to appear.
- Enter the formula:
=CONCATENATE(TEXT(A1, "mm/dd/yyyy"), " - ", B1)
- Press Enter.
This formula converts the date in A1 into the "mm/dd/yyyy" format and concatenates it with the text from B1.
Important Note:
<p class="pro-note">Make sure to use the TEXT function to format the date properly when concatenating it with text.</p>
2. Using the Ampersand (&) Operator
The & operator is another straightforward method to concatenate dates. It's faster and often easier to read than the CONCATENATE function.
Steps to Use:
- Click on your desired output cell.
- Type the formula:
=TEXT(A1, "mm/dd/yyyy") & " - " & B1
- Hit Enter.
The output will be similar to the previous method, combining the date and the text.
Important Note:
<p class="pro-note">Using the TEXT function is crucial to ensure the date is displayed correctly.</p>
3. Using the CONCAT Function (Excel 2016 and later)
The CONCAT function is available in Excel 2016 and later versions and serves as an upgraded version of CONCATENATE.
How to Use:
- Click on the cell for output.
- Type the formula:
=CONCAT(TEXT(A1, "mm/dd/yyyy"), " - ", B1)
- Press Enter.
This method is very similar to the CONCATENATE function but allows for more versatility and can handle ranges as well.
Important Note:
<p class="pro-note">Remember that CONCAT does not automatically convert numbers to text, hence using TEXT is essential for dates.</p>
4. Using TEXTJOIN Function (Excel 2016 and later)
The TEXTJOIN function is especially useful if you have multiple values you want to concatenate, including dates.
Example Steps:
- In the output cell, enter:
=TEXTJOIN(", ", TRUE, TEXT(A1, "mm/dd/yyyy"), B1)
- Hit Enter.
This method will join all specified strings while allowing for a delimiter. In this case, ", " is used.
Important Note:
<p class="pro-note">TEXTJOIN is helpful for larger datasets where you want to avoid additional CONCATENATE or & calls.</p>
5. Concatenating Dates with Custom Formatting
Sometimes, you may want to customize how dates look when concatenated. You can do this using the TEXT function within any concatenation method.
Example Steps:
- In your output cell, enter:
=TEXT(A1, "dd-mmm-yyyy") & " " & B1
- Press Enter.
This will output the date in a format like "01-Jan-2023" along with your accompanying text.
Important Note:
<p class="pro-note">Custom formatting can help convey the message more clearly, especially when dealing with multiple date formats.</p>
Common Mistakes to Avoid
While concatenating dates in Excel seems straightforward, there are some common pitfalls to watch out for:
- Ignoring Date Formats: Always format the date using the TEXT function to avoid displaying it as a serial number.
- Overlooking Error Messages: If you see errors like
#VALUE!, check if you're trying to concatenate incompatible data types.
- Not Using Appropriate Delimiters: Failing to add spaces or other delimiters can lead to jumbled text. Remember to include spaces, commas, or hyphens as needed!
Troubleshooting Common Issues
If you encounter problems while trying to concatenate dates, consider these tips:
- Check Cell Formats: Ensure that the cells being used in the formulas are set to the correct data types (i.e., dates).
- Use F1 for Help: Excel’s help function can provide insights and solutions for specific functions or issues you're facing.
- Preview Outputs: Before finalizing your output, always look at the cell to ensure it meets your expectations.
<div class="faq-section">
<div class="faq-container">
<h2>Frequently Asked Questions</h2>
<div class="faq-item">
<div class="faq-question">
<h3>Can I concatenate multiple dates at once?</h3>
<span class="faq-toggle">+</span>
</div>
<div class="faq-answer">
<p>Yes, you can use functions like TEXTJOIN to concatenate multiple dates easily.</p>
</div>
</div>
<div class="faq-item">
<div class="faq-question">
<h3>What if my date is not showing correctly after concatenation?</h3>
<span class="faq-toggle">+</span>
</div>
<div class="faq-answer">
<p>Ensure you're using the TEXT function to format the date properly before concatenation.</p>
</div>
</div>
<div class="faq-item">
<div class="faq-question">
<h3>Can I use CONCATENATE with date and time?</h3>
<span class="faq-toggle">+</span>
</div>
<div class="faq-answer">
<p>Absolutely! You can concatenate both date and time using similar methods, ensuring to format them with the TEXT function.</p>
</div>
</div>
</div>
</div>
In summary, concatenating dates in Excel can be accomplished through various methods such as using the CONCATENATE function, ampersands, and more advanced functions like TEXTJOIN. By practicing these techniques, you’ll be better equipped to manage and present your data effectively. Remember to avoid common mistakes and refer to troubleshooting tips when needed.
Don't hesitate to experiment with the various formulas mentioned here and explore additional Excel tutorials for further learning!
<p class="pro-note">📈Pro Tip: Regular practice with these functions will make data manipulation a breeze!</p>