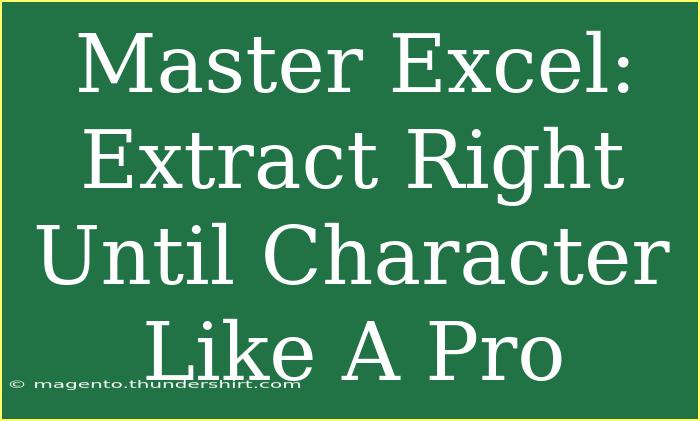If you've ever found yourself needing to extract text from a string in Excel, you're not alone! Mastering Excel's text functions can save you a ton of time and effort, especially when dealing with large datasets. One common task is to extract the text to the right of a specific character—this is a game-changer for anyone working with spreadsheets. 📊 Let's dive into how to effectively extract right until a character in Excel!
Why Extract Text in Excel?
Whether you are dealing with email addresses, product codes, or any other string data, the ability to extract specific pieces of information can enhance your data analysis. By knowing how to extract text efficiently, you can streamline your workflow, avoid repetitive tasks, and make informed decisions based on your data.
Understanding the Functions You Need
To extract text to the right of a specific character, we primarily use the RIGHT, LEN, and FIND functions in Excel. Here’s a quick breakdown:
- RIGHT: This function returns the specified number of characters from the end of a text string.
- LEN: This function returns the length of a string.
- FIND: This function returns the position of a specific character or substring within a text string.
Basic Syntax
- RIGHT:
RIGHT(text, [num_chars])
- LEN:
LEN(text)
- FIND:
FIND(find_text, within_text, [start_num])
Example Scenario
Let’s say you have a list of email addresses, and you want to extract everything to the right of the "@" symbol.
Here’s a sample dataset:
| Email Address |
| john.doe@gmail.com |
| jane.smith@yahoo.com |
| tom.brown@outlook.com |
Formula to Extract Text
To get everything to the right of the "@" symbol, you can use the following formula in Excel:
=RIGHT(A2, LEN(A2) - FIND("@", A2))
Breakdown of the Formula:
FIND("@", A2): Finds the position of "@" in the email address.LEN(A2): Counts the total number of characters in the email address.LEN(A2) - FIND("@", A2): Calculates how many characters are to the right of the "@".RIGHT(A2, ...): Extracts that number of characters from the right side of the email address.
Simply drag this formula down to fill the rest of the cells in your column! 🎉
<table>
<tr>
<th>Email Address</th>
<th>Domain</th>
</tr>
<tr>
<td>john.doe@gmail.com</td>
<td>gmail.com</td>
</tr>
<tr>
<td>jane.smith@yahoo.com</td>
<td>yahoo.com</td>
</tr>
<tr>
<td>tom.brown@outlook.com</td>
<td>outlook.com</td>
</tr>
</table>
Advanced Techniques
If you’re feeling more adventurous, you can combine these functions with others to handle more complex cases, like extracting substrings up to a specific character from a different side of the string. For instance, if you need the first part of the email (before the "@"):
Formula for Extracting Text Before a Character
=LEFT(A2, FIND("@", A2) - 1)
This formula is using the LEFT function to extract everything before the "@".
Common Mistakes to Avoid
When working with text functions, it's easy to make simple mistakes that can lead to frustrating errors:
- Incorrect References: Make sure you are referencing the correct cell. A small typo can yield unexpected results!
- Character Case Sensitivity: The
FIND function is case-sensitive. If you’re searching for "@" but your text contains "@" in a different case (which isn't applicable in this case), it will return an error.
- Missing Error Handling: If the character does not exist in the string, the formula will return an error. To handle this, consider using the
IFERROR function.
Troubleshooting Tips
If your formula isn't working as expected:
- Double-check the cell references.
- Ensure that the character you are searching for actually exists in the string.
- Use the
IFERROR function to gracefully handle any errors:
=IFERROR(RIGHT(A2, LEN(A2) - FIND("@", A2)), "Not Found")
Frequently Asked Questions
<div class="faq-section">
<div class="faq-container">
<h2>Frequently Asked Questions</h2>
<div class="faq-item">
<div class="faq-question">
<h3>How can I extract text from a string if the character appears multiple times?</h3>
<span class="faq-toggle">+</span>
</div>
<div class="faq-answer">
<p>You can modify your formula to find the last occurrence of the character by using the SEARCH function instead of FIND in combination with other functions such as RIGHT, LEN, and SUBSTITUTE.</p>
</div>
</div>
<div class="faq-item">
<div class="faq-question">
<h3>Is it possible to extract a specific number of characters?</h3>
<span class="faq-toggle">+</span>
</div>
<div class="faq-answer">
<p>Yes, you can simply replace the LEN calculation in the RIGHT function with the number of characters you want to extract.</p>
</div>
</div>
<div class="faq-item">
<div class="faq-question">
<h3>What if the character I’m searching for does not exist?</h3>
<span class="faq-toggle">+</span>
</div>
<div class="faq-answer">
<p>You will get a #VALUE! error. Use the IFERROR function to handle this gracefully by providing an alternative response.</p>
</div>
</div>
<div class="faq-item">
<div class="faq-question">
<h3>Can I extract text to the left of a character?</h3>
<span class="faq-toggle">+</span>
</div>
<div class="faq-answer">
<p>Absolutely! You would use the LEFT function in combination with FIND to extract text before a specified character.</p>
</div>
</div>
</div>
</div>
Conclusion
Extracting text from strings in Excel is a powerful tool that can significantly enhance your data manipulation skills. By mastering the RIGHT, LEN, and FIND functions, you can easily obtain the information you need to analyze your data more effectively.
Don't hesitate to experiment with different scenarios and variations of the formulas provided. The more you practice, the more proficient you'll become in using Excel like a pro!
If you’re eager to learn more about Excel and take your skills to the next level, be sure to explore additional tutorials in this blog. Your journey to becoming an Excel expert starts now!
<p class="pro-note">💡Pro Tip: Keep experimenting with different character delimiters to refine your text extraction skills!</p>