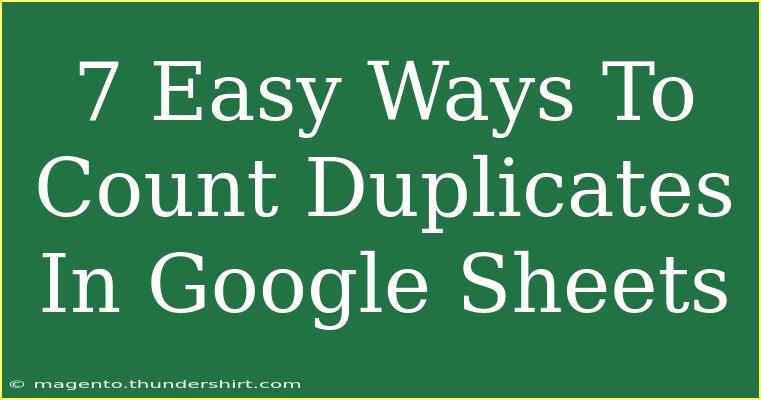If you've ever worked with data in Google Sheets, you know how messy things can get when duplicates creep in. Whether you’re managing a list of contacts, inventory, or survey responses, counting duplicates accurately is vital to maintaining data integrity. The good news is that Google Sheets provides multiple methods to help you do just that! Here, we’ll explore seven easy ways to count duplicates in Google Sheets, complete with tips, tricks, and examples that will make your data management tasks a breeze. Let’s dive in! 📊
1. Using the COUNTIF Function
One of the simplest methods for counting duplicates is by using the COUNTIF function. This function allows you to count the number of times a specific value appears in a range.
How to Use COUNTIF:
- Select the cell where you want to display the count.
- Type the formula:
=COUNTIF(A:A, A1)
- Drag the formula down through the cells to apply it to the rest of your data.
This formula will count how many times the value in cell A1 appears in column A.
<p class="pro-note">🔍Pro Tip: Remember to adjust the cell references based on your data's actual location!</p>
2. Conditional Formatting to Highlight Duplicates
Before counting duplicates, sometimes it helps to visualize them! With conditional formatting, you can easily highlight any duplicate entries.
Steps to Apply Conditional Formatting:
- Select the range of cells you want to check for duplicates.
- Go to Format > Conditional formatting.
- Under "Format rules", select "Custom formula is".
- Enter the formula:
=COUNTIF(A:A, A1) > 1
- Choose a formatting style and click "Done".
This will highlight all duplicate entries in your selected range, making it easier to spot issues.
3. Using UNIQUE and COUNTIF Together
You can combine the UNIQUE function with COUNTIF to create a summary of duplicate counts.
Here’s How:
- In a new column, use:
=UNIQUE(A:A)
to list unique values from your data.
- Next to the first unique value, use:
=COUNTIF(A:A, B1)
where B1 is the cell containing your unique value.
- Drag down to fill in the counts for all unique values.
This creates a clean list of each unique entry along with how many times it appears.
4. Using a Pivot Table
For a more robust analysis, consider using a Pivot Table. This allows you to summarize data effectively, including counts of duplicates.
Creating a Pivot Table:
- Select your data range.
- Go to Data > Pivot table.
- In the Pivot table editor, add the column with potential duplicates to the "Rows" section.
- Add the same column to the "Values" section, and set it to count.
This will give you a comprehensive view of how many times each item appears in your dataset.
5. Array Formulas for Dynamic Counting
Array formulas can count duplicates dynamically, allowing for live updates as data changes.
How to Set Up an Array Formula:
- Select a cell for the result.
- Enter the formula:
=ARRAYFORMULA(COUNTIF(A:A, A:A))
- This will create a column of counts corresponding to each row.
This method automatically recalculates as data is added or modified, keeping your counts fresh.
6. Using the FILTER Function for Custom Counts
If you want to count duplicates based on specific criteria, the FILTER function is your best friend.
How to Use FILTER:
- To count only duplicates that meet certain criteria, use:
=COUNT(FILTER(A:A, A:A = "criteria"))
Replace "criteria" with the value you're interested in.
This function allows for more customized counting based on your specific needs.
7. Google Apps Script for Automation
If you're dealing with a large dataset and need a more automated solution, Google Apps Script can help you count duplicates programmatically.
Basic Script Example:
- Go to Extensions > Apps Script.
- Delete any code in the editor and paste the following:
function countDuplicates() {
var sheet = SpreadsheetApp.getActiveSpreadsheet().getActiveSheet();
var range = sheet.getDataRange();
var values = range.getValues();
var counts = {};
values.forEach(function(row) {
row.forEach(function(cell) {
counts[cell] = (counts[cell] || 0) + 1;
});
});
Logger.log(counts);
}
- Save and run the script. Check the Logs for results!
This script will log the counts of each unique value in your dataset, providing an easy way to analyze duplicates.
Common Mistakes to Avoid
While counting duplicates may seem straightforward, there are a few pitfalls to watch out for:
- Incorrect Range Selection: Always ensure you’re referencing the correct range. For example, using a whole column versus a specific range can lead to discrepancies.
- Ignoring Case Sensitivity: The COUNTIF function is case-insensitive, so "apple" and "Apple" will be counted together. If this is important, consider using additional functions.
- Forgetting to Update Formulas: When you modify your data, remember to update or re-check your formulas to ensure they are still accurate.
Troubleshooting Issues
If you find that your counts aren't accurate, here are some troubleshooting tips:
- Check for Leading/Trailing Spaces: Sometimes extra spaces can cause duplicates to not register as the same value. Use the TRIM function to clean your data.
- Verify Data Format: Ensure all your data is in a consistent format (e.g., numbers vs. text) as this can affect counting.
- Look for Hidden Characters: Occasionally, special characters may be present that you don’t see. Use functions like CLEAN or SUBSTITUTE to sanitize your data.
<div class="faq-section">
<div class="faq-container">
<h2>Frequently Asked Questions</h2>
<div class="faq-item">
<div class="faq-question">
<h3>How do I count duplicates across multiple columns?</h3>
<span class="faq-toggle">+</span>
</div>
<div class="faq-answer">
<p>You can use a combination of the CONCATENATE function to merge columns before applying COUNTIF.</p>
</div>
</div>
<div class="faq-item">
<div class="faq-question">
<h3>Can I count duplicates without counting blanks?</h3>
<span class="faq-toggle">+</span>
</div>
<div class="faq-answer">
<p>Yes, use COUNTIF with criteria to exclude blanks, such as: =COUNTIF(A:A, "<>")</p>
</div>
</div>
<div class="faq-item">
<div class="faq-question">
<h3>Is there a way to count unique values only?</h3>
<span class="faq-toggle">+</span>
</div>
<div class="faq-answer">
<p>Yes! You can use the UNIQUE function in combination with the COUNTA function to count unique values.</p>
</div>
</div>
<div class="faq-item">
<div class="faq-question">
<h3>What if my data is in different sheets?</h3>
<span class="faq-toggle">+</span>
</div>
<div class="faq-answer">
<p>You can reference cells from different sheets in your formulas by using the format: SheetName!CellReference.</p>
</div>
</div>
</div>
</div>
As we’ve seen, counting duplicates in Google Sheets can be done using various methods, from simple functions to more complex scripts. Experimenting with these different techniques will help you find the best fit for your workflow. Counting duplicates is not just about keeping your data clean; it’s about making informed decisions based on accurate information. So, dive in, practice these techniques, and explore related tutorials that can further enhance your data management skills!
<p class="pro-note">📈Pro Tip: Keep experimenting with functions and combinations to become a Google Sheets pro!</p>