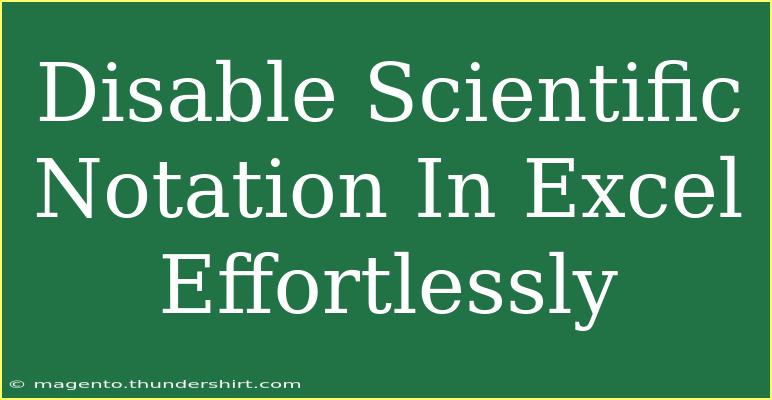Excel is a powerful tool, but sometimes it can be a little tricky to use, especially when it comes to displaying numbers. Have you ever entered a large number only to find it displayed in scientific notation? For many users, this can be frustrating, but don't worry—disabling scientific notation in Excel is a simple process. Whether you’re dealing with financial data, statistics, or any other kind of numeric information, having your numbers displayed clearly and understandably is crucial. Let's delve into how you can effortlessly disable scientific notation in Excel, along with some handy tips and tricks to enhance your experience.
Understanding Scientific Notation in Excel
Scientific notation is a way of expressing very large or very small numbers by using powers of 10. For example, the number 2,500,000 can be written as 2.5E6 in scientific notation. This can be very useful for calculations, but it often confuses users who simply want to see the numbers as they are.
So, why does Excel default to scientific notation? Typically, this occurs when you input numbers with more than 11 digits, prompting Excel to simplify the display. Fortunately, you can easily modify this setting to suit your needs.
Disabling Scientific Notation in Excel
Here’s a straightforward guide to disable scientific notation in Excel:
Step-by-Step Instructions
-
Select the Cells
Highlight the cells or column where you want to disable scientific notation.
-
Open Format Cells
Right-click on your selection and choose “Format Cells” from the context menu. Alternatively, you can also press Ctrl + 1 on your keyboard.
-
Choose the Number Category
In the Format Cells window, select the “Number” tab. Here, you will see various categories to choose from.
-
Select Number Format
Click on “Number” from the list on the left side. You can specify the number of decimal places if needed.
-
Disable Scientific Notation
Ensure that the “Use 1000 Separator (,)” option is checked if you want to display large numbers more clearly. This will help in preventing any accidental triggering of scientific notation.
-
Click OK
Press OK to apply the changes. Your numbers should now be displayed in the standard numeric format without scientific notation.
Here’s a handy visual to guide you:
<table>
<tr>
<th>Step</th>
<th>Action</th></tr>
<tr>
<td>1</td>
<td>Select the cells to format</td>
</tr>
<tr>
<td>2</td>
<td>Right-click and choose “Format Cells”</td>
</tr>
<tr>
<td>3</td>
<td>Select the “Number” tab</td>
</tr>
<tr>
<td>4</td>
<td>Choose “Number” from the list</td>
</tr>
<tr>
<td>5</td>
<td>Check “Use 1000 Separator”</td>
</tr>
<tr>
<td>6</td>
<td>Click OK to apply</td>
</tr>
</table>
<p class="pro-note">🔍 Pro Tip: Always check your cell format before entering large numbers to avoid automatic conversion to scientific notation.</p>
Advanced Techniques for Managing Large Numbers
While the steps above are perfect for disabling scientific notation, there are additional techniques that can help you manage large numbers more effectively:
Use Text Format
If you're working with numbers that should not be calculated (like IDs), consider formatting these cells as Text. To do this, follow the same initial steps to the Format Cells window, but select "Text" instead of "Number". This way, Excel will treat everything in that cell as text, preserving your exact input.
Precede with an Apostrophe
You can also prevent scientific notation by entering an apostrophe (') before your number. For instance, entering '12345678901 will keep it as is without turning it into scientific notation. However, remember that this method converts numbers into text, meaning you can’t perform calculations directly with these entries.
Use Custom Formats
If you want to display numbers in a specific format, you can create a custom format. Again, go to the Format Cells window, select "Custom," and type in your desired format (e.g., 0 for whole numbers or 0.00 for two decimal places).
Common Mistakes to Avoid
When managing large numbers and disabling scientific notation, be aware of these common pitfalls:
- Forgetting Cell Format: It's easy to overlook the cell formatting, which can result in unexpected scientific notation.
- Using Too Many Decimals: If you're working with monetary values, excessive decimal places can lead to misinterpretation.
- Accidental Text Entry: Remember that using an apostrophe converts numbers to text, which is not ideal for calculations.
Troubleshooting Common Issues
Sometimes, even after following these steps, you may still encounter problems with numbers displaying incorrectly. Here are a few troubleshooting tips:
- Check for Leading Spaces: If the number is stored as text, leading spaces can hinder Excel from recognizing it as a number. You can use the TRIM function to remove any unwanted spaces.
- Evaluate Formatting Again: Revisit the Format Cells options to ensure that the correct settings are applied. If numbers still appear in scientific notation, repeat the steps to adjust formatting.
- Consider Excel Settings: In some cases, Excel's advanced settings or your regional settings may impact how numbers are displayed. Review these preferences if problems persist.
<div class="faq-section">
<div class="faq-container">
<h2>Frequently Asked Questions</h2>
<div class="faq-item">
<div class="faq-question">
<h3>Why does Excel show numbers in scientific notation?</h3>
<span class="faq-toggle">+</span>
</div>
<div class="faq-answer">
<p>Excel automatically displays numbers in scientific notation when they exceed 11 digits to simplify representation.</p>
</div>
</div>
<div class="faq-item">
<div class="faq-question">
<h3>Can I disable scientific notation for an entire worksheet?</h3>
<span class="faq-toggle">+</span>
</div>
<div class="faq-answer">
<p>No, you have to manually format each cell or range of cells where you want to disable scientific notation.</p>
</div>
</div>
<div class="faq-item">
<div class="faq-question">
<h3>What happens if I enter an apostrophe before my number?</h3>
<span class="faq-toggle">+</span>
</div>
<div class="faq-answer">
<p>Entering an apostrophe makes Excel treat the number as text, preventing scientific notation but also blocking calculations.</p>
</div>
</div>
</div>
</div>
Disabling scientific notation in Excel can enhance readability and make data handling much smoother. By following the steps outlined above, you can easily keep your large numbers displayed clearly without the confusion of scientific notation. Remember to explore and practice these techniques, and don’t hesitate to dive into related Excel tutorials to expand your knowledge.
<p class="pro-note">✨ Pro Tip: Regularly check your Excel settings to ensure they align with your preferences for data display!</p>