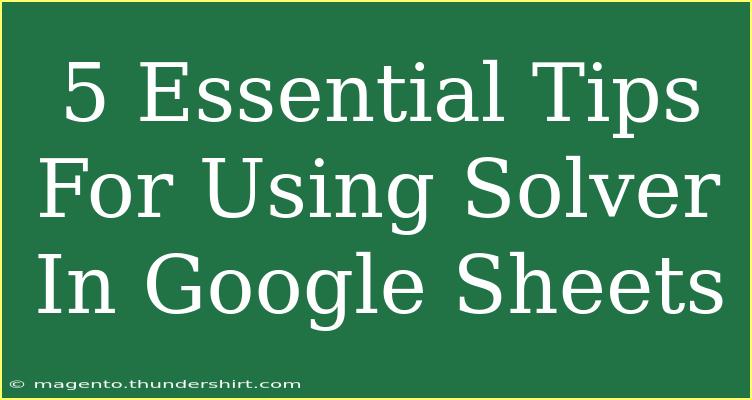Google Sheets has become an indispensable tool for many, offering features that can simplify data management and analysis. One of the powerful capabilities within Google Sheets is the Solver function, which allows users to find optimal solutions for various problems, from budget allocation to project scheduling. In this article, we're going to dive deep into the essential tips, shortcuts, and advanced techniques for effectively using Solver in Google Sheets. 🎯
Understanding Solver in Google Sheets
Before we jump into the tips, let’s clarify what Solver is and how it works. Solver is a tool that helps you find the maximum or minimum value of a formula in one cell (the objective cell), subject to constraints on the values of other cells. This can be incredibly useful for various scenarios, whether you’re managing finances, scheduling tasks, or conducting research.
Getting Started with Solver
To use Solver in Google Sheets, you need to first enable it. Here’s how:
- Open Google Sheets and select your spreadsheet.
- Click on Extensions in the menu.
- Go to Add-ons, and then Get add-ons.
- Search for Solver and install it.
Once enabled, you’ll be able to access Solver from the Extensions menu.
5 Essential Tips for Using Solver Effectively
1. Define Your Problem Clearly
Before diving into Solver, it's crucial to have a clear understanding of your problem. Ask yourself the following questions:
- What is your objective? (Maximize profit, minimize cost, etc.)
- What are the decision variables? (The cells that Solver will change)
- What constraints must be considered? (Limits on resources, budget, etc.)
Taking the time to outline these elements will save you frustration and lead to more efficient use of Solver.
2. Set Up Your Spreadsheet Properly
Your spreadsheet setup plays a significant role in how effectively you can use Solver. Here’s a suggested layout:
<table>
<tr>
<th>Cell</th>
<th>Description</th>
</tr>
<tr>
<td>A1</td>
<td>Objective Function</td>
</tr>
<tr>
<td>B1</td>
<td>Decision Variable 1</td>
</tr>
<tr>
<td>C1</td>
<td>Decision Variable 2</td>
</tr>
<tr>
<td>A2</td>
<td>Constraints</td>
</tr>
</table>
Make sure your formulas are correct and clearly labeled, as this helps Solver identify the right cells.
3. Use Constraints Wisely
Constraints define the limits within which Solver operates. You can set constraints by specifying the relationship between your decision variables and other cells. Keep in mind:
- Use <=, >=, or = for relational constraints.
- Ensure your constraints reflect real-world limitations accurately to get useful results.
For example, if you’re working on a budget, you might have constraints like total expenses cannot exceed a certain amount.
4. Experiment with Different Solver Options
Solver in Google Sheets provides different solving methods:
- Simplex LP for linear programming problems.
- GRG Nonlinear for smooth nonlinear functions.
- Evolutionary for non-smooth problems.
Depending on your problem type, experimenting with these different methods can lead to better solutions. Don’t hesitate to run Solver multiple times with varying settings to see how outcomes change!
5. Analyze Results and Adjust Accordingly
After Solver runs its course, it’s essential to analyze the results it generates. Check if:
- The solution meets your objective.
- The constraints are satisfied.
- Any adjustments are needed in your model.
If the results aren’t satisfactory, revisit your assumptions, constraints, and the objective function. Sometimes, a small tweak can lead to significant changes in outcomes.
Common Mistakes to Avoid
While using Solver can be straightforward, certain pitfalls can hinder your experience. Here are common mistakes and how to avoid them:
-
Vague Objective: Failing to have a clearly defined goal can lead to confusion. Always specify your objective before using Solver.
-
Incorrect Formulas: Double-check your formulas to ensure they are set up correctly. Errors in formulas can lead to misleading results.
-
Ignoring Constraints: Skipping the constraints can lead to solutions that aren’t feasible in real-world scenarios.
-
Overlooking Solver Options: Don’t default to the same solving method every time. Experiment with different options based on your problem type.
Troubleshooting Issues
If Solver isn't providing the expected results, consider these troubleshooting tips:
-
Check Cell Formatting: Ensure your cells are formatted correctly. Sometimes, incorrect formatting can interfere with calculations.
-
Look for Infeasibility: If Solver indicates that no solution exists, double-check your constraints and ensure they are realistic.
-
Run Step-by-Step: If you're unsure why a solution isn’t working, use the step-by-step feature to see how Solver arrived at its results.
<div class="faq-section">
<div class="faq-container">
<h2>Frequently Asked Questions</h2>
<div class="faq-item">
<div class="faq-question">
<h3>What is Solver in Google Sheets?</h3>
<span class="faq-toggle">+</span>
</div>
<div class="faq-answer">
<p>Solver is an add-on in Google Sheets that helps you find optimal solutions for various problems by adjusting variables while satisfying given constraints.</p>
</div>
</div>
<div class="faq-item">
<div class="faq-question">
<h3>How do I install Solver in Google Sheets?</h3>
<span class="faq-toggle">+</span>
</div>
<div class="faq-answer">
<p>You can install Solver by navigating to Extensions > Add-ons > Get add-ons, then search for and install the Solver add-on.</p>
</div>
</div>
<div class="faq-item">
<div class="faq-question">
<h3>Can I use Solver for nonlinear problems?</h3>
<span class="faq-toggle">+</span>
</div>
<div class="faq-answer">
<p>Yes! Solver in Google Sheets supports different solving methods, including options for nonlinear problems.</p>
</div>
</div>
<div class="faq-item">
<div class="faq-question">
<h3>What should I do if Solver returns no solution?</h3>
<span class="faq-toggle">+</span>
</div>
<div class="faq-answer">
<p>If Solver returns no solution, check your constraints for feasibility and ensure your formulas are set up correctly.</p>
</div>
</div>
</div>
</div>
Recap: Using Solver effectively requires a clear understanding of your objectives, well-structured spreadsheets, wise use of constraints, and a willingness to experiment with different methods. Don't forget to analyze the results for continuous improvement!
As you explore Solver, consider practicing with different scenarios to enhance your proficiency. Check out other related tutorials in this blog for more insights on Google Sheets tools and tricks.
<p class="pro-note">🎉Pro Tip: Keep practicing with various scenarios to master Solver’s capabilities and gain confidence in your data analysis skills!</p>