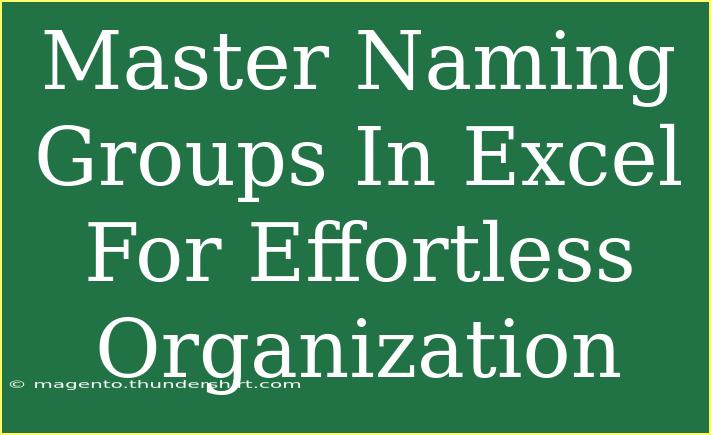When it comes to managing data in Excel, using named ranges can transform a chaotic spreadsheet into a well-organized workspace. If you've ever found yourself scrolling endlessly through sheets of data, you know the struggle of trying to keep everything in check. Fear not! With the art of naming groups in Excel, you can streamline your process and make data handling effortless. In this post, we will explore tips, tricks, and common mistakes to avoid so that you can harness the full power of named ranges. 🗂️
What Are Named Ranges? 🤔
Named ranges in Excel allow you to assign a specific name to a cell or a range of cells. This means instead of referring to cells by their address (like A1 or B2), you can use a name that describes the content, making your formulas easier to understand and manage. For example, instead of writing =SUM(A1:A10), you can define that range as SalesData and then just write =SUM(SalesData). Not only does it save you time, but it also makes your work more intuitive.
Why Use Named Ranges? 🎯
- Clarity: Named ranges are more descriptive than cell references, making it easier to understand your formulas.
- Simplicity: You can easily use names in functions without worrying about cell references.
- Ease of management: If the range of data changes, you only need to update the named range instead of every formula that references the old range.
How to Name Ranges in Excel
Step-by-Step Guide to Create Named Ranges
- Select the Range: Highlight the cells you want to name.
- Go to the Name Box: This is located directly above the spreadsheet, to the left of the formula bar.
- Enter the Name: Type in your desired name (no spaces, but you can use underscores or CamelCase).
- Press Enter: Your range is now named!
Alternative Method
You can also name ranges through the Formulas tab:
- Click on the Formulas tab.
- Select Name Manager.
- Click on New, and then enter your name and the range.
- Press OK to save.
Example of Named Ranges in Action
Let’s consider an example where you manage a sales report for different products. You might have a range for ProductA_Sales and ProductB_Sales. Using named ranges, your formula to calculate total sales can become quite straightforward:
=SUM(ProductA_Sales, ProductB_Sales)
Tips and Advanced Techniques for Mastering Named Ranges
- Use Descriptive Names: Create names that clearly reflect what the range contains, like
Quarter1_Sales or Employee_Names.
- Avoid Spaces: Excel doesn’t allow spaces in names. Consider using underscores or CamelCase for better readability.
- Use the Name Manager: Regularly update or remove named ranges you no longer use through the Name Manager.
<table>
<tr>
<th>Best Practices for Naming Ranges</th>
<th>Examples</th>
</tr>
<tr>
<td>Use meaningful names</td>
<td>Sales_Q1, Inventory_List</td>
</tr>
<tr>
<td>Avoid starting with a number</td>
<td>1st_Sales - Incorrect, Q1_Sales - Correct</td>
</tr>
<tr>
<td>Keep it short but descriptive</td>
<td>Monthly_Salary, Customer_Names</td>
</tr>
</table>
Common Mistakes to Avoid
- Not Updating Named Ranges: If your data changes often, be sure to update your named ranges accordingly to avoid errors.
- Using Duplicate Names: Each named range must have a unique name. Duplicates can lead to confusion and errors in formulas.
- Ignoring Scope: You can create named ranges that are either workbook-wide or specific to a worksheet. Be mindful of this when you define your ranges to prevent unexpected results.
Troubleshooting Common Issues with Named Ranges
If you find yourself facing issues with named ranges, here are some common problems and how to resolve them:
- Formula Errors: If a formula returns an error related to a named range, check that the range hasn’t been deleted or renamed.
- Reference Errors: Ensure that the named range points to the correct cells.
- Undefined Names: If Excel tells you the name is not defined, check your spelling. Names are case-sensitive and cannot contain spaces.
<div class="faq-section">
<div class="faq-container">
<h2>Frequently Asked Questions</h2>
<div class="faq-item">
<div class="faq-question">
<h3>Can I use spaces in named ranges?</h3>
<span class="faq-toggle">+</span>
</div>
<div class="faq-answer">
<p>No, you cannot use spaces. Instead, use underscores or CamelCase.</p>
</div>
</div>
<div class="faq-item">
<div class="faq-question">
<h3>How can I edit a named range?</h3>
<span class="faq-toggle">+</span>
</div>
<div class="faq-answer">
<p>Go to the Formulas tab, select Name Manager, find the name you want to edit, and make the necessary changes.</p>
</div>
</div>
<div class="faq-item">
<div class="faq-question">
<h3>Are named ranges workbook-specific?</h3>
<span class="faq-toggle">+</span>
</div>
<div class="faq-answer">
<p>They can be either workbook-wide or specific to a worksheet, depending on how you create them.</p>
</div>
</div>
</div>
</div>
Mastering the art of naming groups in Excel can significantly enhance your data organization and overall productivity. By creating meaningful and descriptive names for your ranges, avoiding common mistakes, and understanding how to troubleshoot potential issues, you’ll not only simplify your formulas but also elevate the way you work with data. Practice using these techniques, and don’t hesitate to explore related tutorials to expand your Excel knowledge even further. You got this!
<p class="pro-note">💡Pro Tip: Regularly review your named ranges to keep your spreadsheet tidy and efficient!</p>