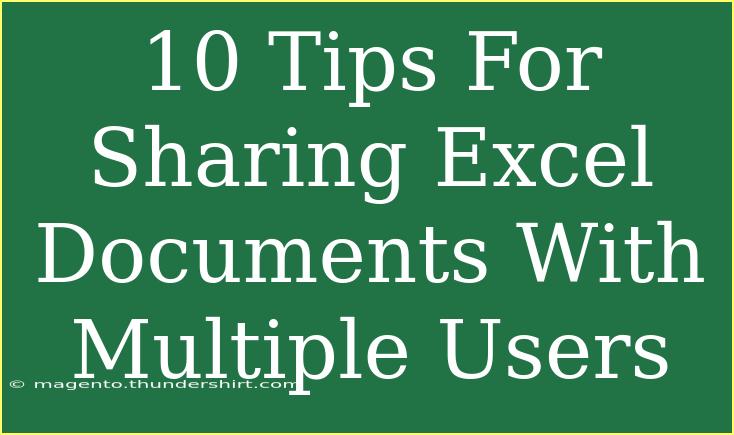Sharing Excel documents with multiple users can be a bit of a maze, especially when each user is making their changes simultaneously. Whether you're working on a project with your team, collaborating with clients, or simply sharing your work for feedback, getting it right is crucial. Here are some practical tips to help you streamline the process, avoid common pitfalls, and optimize your collaborative experience with Excel documents. 🌟
1. Choose the Right Sharing Method
Excel offers several methods for sharing documents. Depending on your needs, you might opt for:
- Email: Best for small teams with limited edits.
- Cloud Storage (OneDrive, Google Drive): Ideal for real-time collaboration.
- Shared Network Drive: Useful for organizations with a secure network.
Selecting the right method will impact how smoothly your collaboration goes. If you're unsure, using cloud storage usually offers the best flexibility and accessibility.
2. Use Excel Online for Real-Time Collaboration
When multiple users are working on the same Excel document, Excel Online can be your best friend. It allows everyone to work in real-time, seeing changes as they happen. Here's how to use it:
- Upload your document to OneDrive or SharePoint.
- Open the document in Excel Online.
- Share the link with your collaborators.
This method not only avoids version conflicts but also makes communication easier. 🎉
3. Enable Track Changes Feature
If you're working in a version of Excel that supports the "Track Changes" feature, enable it to keep tabs on who changed what. Here's how:
- Go to the "Review" tab.
- Click on "Track Changes."
- Select "Highlight Changes."
This feature is crucial for maintaining accountability and ensuring that you know what has been altered.
4. Set Editing Permissions
Before sharing your document, consider setting appropriate permissions:
- View Only: Ideal for stakeholders who just need to see the data.
- Can Edit: For team members who will actively contribute to the document.
Setting clear permissions prevents unauthorized changes and protects sensitive information.
5. Communicate Clearly
Clear communication is essential in collaborative projects. Consider using comments within Excel to provide context or ask questions. This keeps all discussions attached to relevant parts of the document, making it easier for everyone to understand the changes.
6. Organize Your Workbook
If you're working with a large workbook, ensure it's well-organized. Use separate sheets for different data types, and label your tabs clearly. This not only helps your collaborators navigate the document but also reduces confusion over where to input or find information.
Example Workbook Organization
| Sheet Name |
Purpose |
| Project Overview |
General info about the project |
| Budget |
Financial data |
| Team Contributions |
Updates from each team member |
7. Regularly Save and Backup Your Work
It's easy to lose progress if something goes wrong, especially when multiple users are editing. Encourage everyone to save their work regularly. It’s also wise to back up your document before significant changes. You can create a copy of the file with a different name or keep earlier versions available for reference.
8. Use Comments and Notes
Excel allows you to add comments and notes for better communication. Instead of having discussions outside the document, leverage these features to clarify edits or ask questions. This method keeps all relevant information in one place, enhancing collaboration.
9. Be Aware of Compatibility Issues
If some of your collaborators use different versions of Excel, compatibility issues may arise. To mitigate this, save your document in a format that is compatible across various Excel versions. You can choose to save it as an "Excel Workbook (*.xlsx)" to ensure that most users can access and edit it without problems.
10. Monitor Changes and Revise Accordingly
After everyone has contributed, take the time to review the changes made. Look for any inconsistencies or errors that might have slipped through the cracks. Don't hesitate to ask for clarification if something is unclear.
Important Notes
It's crucial to have a backup plan if something goes wrong during collaboration. Always maintain previous versions and encourage collaborators to communicate issues promptly. This will save a lot of headaches later on!
<div class="faq-section">
<div class="faq-container">
<h2>Frequently Asked Questions</h2>
<div class="faq-item">
<div class="faq-question">
<h3>How can I share an Excel document securely?</h3>
<span class="faq-toggle">+</span>
</div>
<div class="faq-answer">
<p>Use password protection and set editing permissions to "View Only" for secure sharing.</p>
</div>
</div>
<div class="faq-item">
<div class="faq-question">
<h3>What if multiple users save changes at the same time?</h3>
<span class="faq-toggle">+</span>
</div>
<div class="faq-answer">
<p>Excel Online helps with real-time collaboration to avoid conflicts, but always back up the document beforehand.</p>
</div>
</div>
<div class="faq-item">
<div class="faq-question">
<h3>Can I revert to an earlier version of my Excel document?</h3>
<span class="faq-toggle">+</span>
</div>
<div class="faq-answer">
<p>Yes, if you're using OneDrive or SharePoint, you can access the version history to restore an earlier copy.</p>
</div>
</div>
<div class="faq-item">
<div class="faq-question">
<h3>Is it possible to restrict editing to certain sections in Excel?</h3>
<span class="faq-toggle">+</span>
</div>
<div class="faq-answer">
<p>Yes, you can protect specific sheets or ranges by going to the "Review" tab and selecting "Protect Sheet."</p>
</div>
</div>
</div>
</div>
In summary, sharing Excel documents with multiple users can be a straightforward process if you take the right steps. From choosing the best sharing method to enabling real-time collaboration and using tracking features, these tips will help you and your team work more effectively together. Remember to communicate openly and maintain a well-organized document to avoid any hiccups along the way. 📝
So, why not dive right into sharing that Excel document? Explore the tips above and see how they can enhance your collaborative efforts!
<p class="pro-note">✨Pro Tip: Make a habit of reviewing your shared documents regularly to ensure everything stays on track!</p>