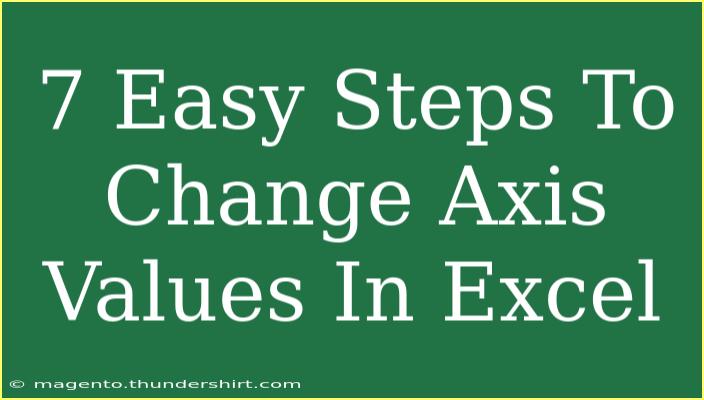Changing axis values in Excel can make a significant difference in how data is presented and interpreted. Whether you're creating a bar chart, line graph, or scatter plot, the ability to customize axis values can enhance the clarity of your information. In this guide, we’ll go through 7 easy steps to change axis values in Excel, along with helpful tips, common mistakes to avoid, and troubleshooting advice. Let's dive in! 📊
Why Change Axis Values?
Before we jump into the how-to, let's discuss the importance of axis values. By changing axis values, you can:
- Improve readability: Make sure your audience understands the data you're presenting.
- Focus on relevant data: Highlight specific ranges that are most important.
- Enhance visual appeal: A well-adjusted axis can make your chart look more professional.
Step-by-Step Guide to Change Axis Values
Step 1: Open Your Excel Workbook
Begin by opening your Excel workbook that contains the data you wish to visualize. It's always best to work with a saved copy of your document to avoid losing any information.
Step 2: Insert a Chart
If you haven’t done this yet, select the range of data you want to visualize. Then, navigate to the "Insert" tab on the ribbon, choose your preferred chart type (like a Column or Line Chart), and insert it.
Step 3: Access the Axis Options
Once your chart is inserted, right-click on the axis you want to change. For example, if you want to adjust the X-axis values, right-click on the X-axis. A context menu will appear.
Step 4: Choose "Format Axis"
From the context menu, select "Format Axis." This will open a panel on the right side of your Excel window where you can customize various settings related to the selected axis.
Step 5: Adjust Axis Options
In the "Format Axis" panel, you'll find several options. Here are a few key adjustments you can make:
- Minimum and Maximum Bounds: Set the starting and ending points for your axis.
- Units: Change the interval between the tick marks on your axis.
- Number Format: Adjust how numbers are displayed, such as currency or percentage.
Here’s a visual aid to help you understand the options:
<table>
<tr>
<th>Axis Option</th>
<th>Description</th>
</tr>
<tr>
<td>Minimum Bound</td>
<td>Sets the starting value of the axis.</td>
</tr>
<tr>
<td>Maximum Bound</td>
<td>Sets the ending value of the axis.</td>
</tr>
<tr>
<td>Major Units</td>
<td>Defines the interval between labels on the axis.</td>
</tr>
<tr>
<td>Number Format</td>
<td>Determines how the values are displayed (e.g., decimal, currency).</td>
</tr>
</table>
Step 6: Add Axis Titles
Adding titles can make your chart even clearer. Under the "Chart Elements" button (the plus sign next to your chart), check the option for "Axis Titles." Click on the new title that appears and edit it to fit your data.
Step 7: Finalize Your Chart
After adjusting your axis values, take a moment to review the entire chart. Make any additional tweaks needed to colors, labels, or legends. Once you’re satisfied, save your work. 🎉
Helpful Tips and Shortcuts
- Use predefined formats: Excel often has pre-set formats for charts that can save you time.
- Copy formatting: If you have a similar chart, you can use the Format Painter to copy the settings from one chart to another.
- Experiment with layouts: Don’t hesitate to try out different chart types to see which one presents your data best.
Common Mistakes to Avoid
- Overloading the chart: Too much information can overwhelm the audience. Stick to the most relevant data.
- Ignoring readability: Use fonts and sizes that are easy to read. Avoid complex jargon.
- Not saving changes: Remember to save after making adjustments to avoid losing your work.
Troubleshooting Tips
- Chart not displaying correctly? Double-check your data range selection and axis options.
- Axis titles not visible? Ensure they are enabled through the Chart Elements button.
- Inconsistent formatting? Use the "Reset to Match Style" option to restore consistency.
<div class="faq-section">
<div class="faq-container">
<h2>Frequently Asked Questions</h2>
<div class="faq-item">
<div class="faq-question">
<h3>How do I change the scale of my axis?</h3>
<span class="faq-toggle">+</span>
</div>
<div class="faq-answer">
<p>You can change the scale by accessing the "Format Axis" panel and adjusting the Minimum and Maximum bounds.</p>
</div>
</div>
<div class="faq-item">
<div class="faq-question">
<h3>Can I format the numbers on my axis?</h3>
<span class="faq-toggle">+</span>
</div>
<div class="faq-answer">
<p>Yes, you can format numbers by selecting the "Number" category in the "Format Axis" panel.</p>
</div>
</div>
<div class="faq-item">
<div class="faq-question">
<h3>What if my data is not displaying correctly in the chart?</h3>
<span class="faq-toggle">+</span>
</div>
<div class="faq-answer">
<p>Make sure your data range is correctly selected and that the chart type matches your data format.</p>
</div>
</div>
<div class="faq-item">
<div class="faq-question">
<h3>Can I add more than one axis to my chart?</h3>
<span class="faq-toggle">+</span>
</div>
<div class="faq-answer">
<p>Yes, you can add a secondary axis by right-clicking on a data series and selecting "Format Data Series" to add a new axis.</p>
</div>
</div>
</div>
</div>
To recap, changing axis values in Excel is an essential skill that enhances your data presentation. By following these 7 easy steps, you can create clearer, more impactful charts that effectively convey your message. Don’t hesitate to experiment with these techniques to find what works best for your specific data set.
Remember to practice using these methods in your next Excel project and explore related tutorials for even deeper insights into data visualization!
<p class="pro-note">📈Pro Tip: Save your chart as a template to reuse it for future data presentations easily!</p>